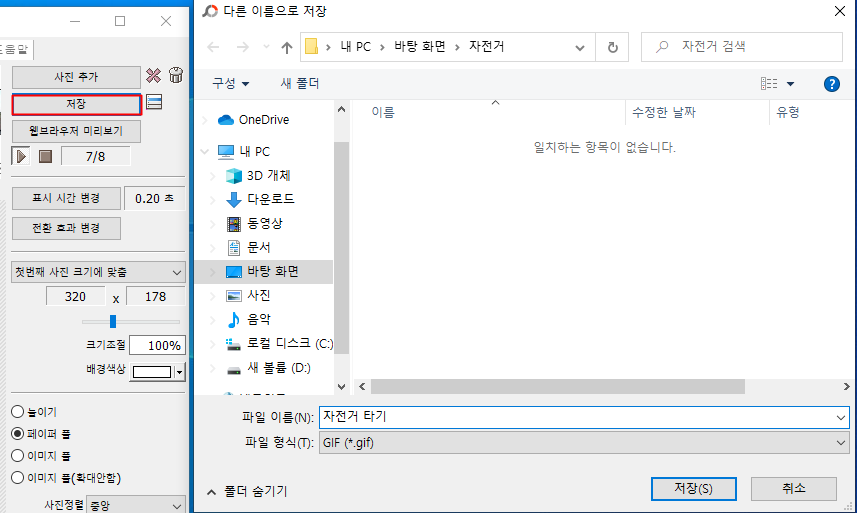포토스케이프 움짤 만들기 방법 입니다. 움짤은 움직이는 사진으로 일반적인 고정된 사진보다는 생동감이 있고 바로 실행되기 때문에 인터넷을 하다보면 움짤을 흔하게 보게 됩니다. 이렇게 GIF로된 움짤을 만들고 싶으신 분들도 있습니다.
그럴때면 간단하게 사용해볼 수가 있는 포토스케이프 프로그램을 통해서 만드는 방법을 알아보겠습니다. 포토스케이프의 애니메이션 효과에 들어가주시면 사진들을 여러장 합쳐서 연속해서 나오는 움짤을 만드는게 가능한데요.
움짤 만들기 방법을 잘 따라해보시길 바랍니다.
포토스케이프 움짤 만들기
포토스케이프를 실행을 해주시고요. 메뉴중에서 GIF 애니메이션을 클릭합니다.
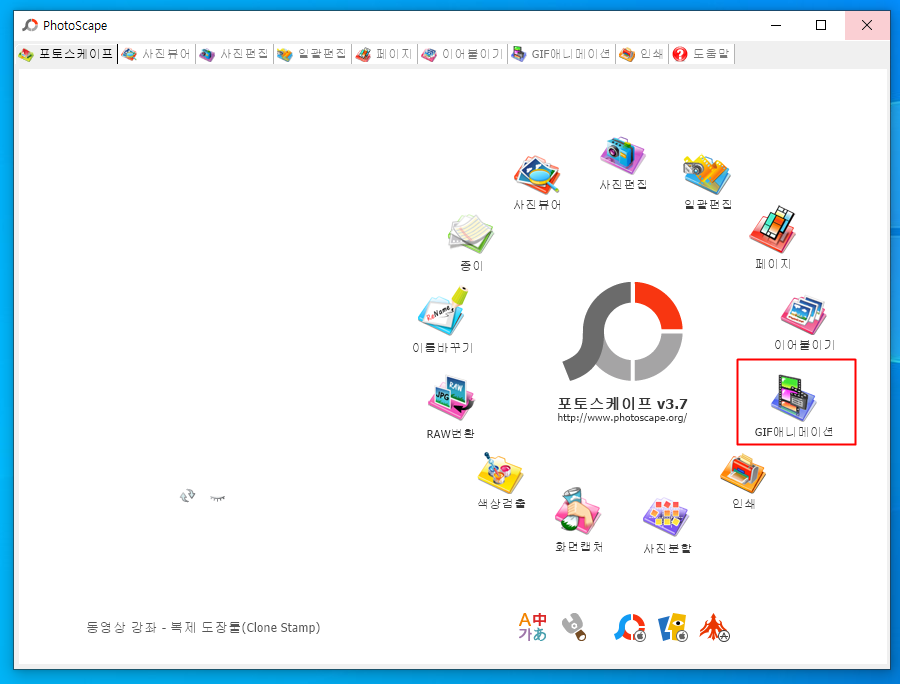
움짤을 만들고 싶은 사진들을 여러장을 불러와주시면 됩니다. 왼쪽 파일 경로에서 여러장의 사진이 있는 폴더를 열어줍니다.
사진들의 순서는 숫자로 입력을 해주시는게 원하는 순서대로 움짤을 만들기가 쉽습니다.
폴더에 있는 사진을 모두 드래그를 오른쪽에 끌어놓으면 업로드가 됩니다.
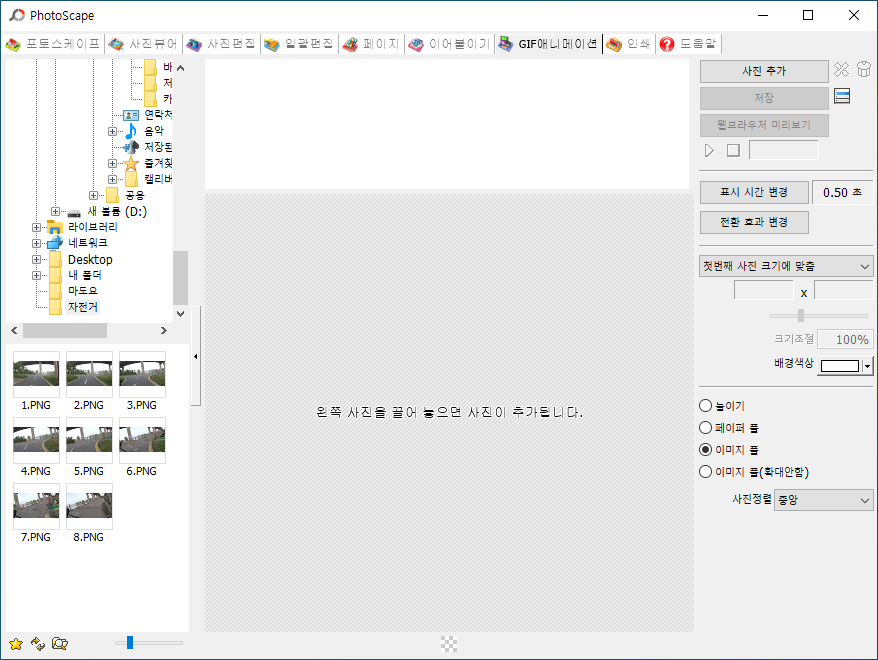
자전거 타는 사진을 움짤로 만들어보도록하겠는데요. 순서가 잘못됬다면 상단에 있는 사진 배열을 원하는 대로 위치해주시면 됩니다.
그리고 움짤에 대한 시간 설정을 하기 위해서는 오른쪽에 있는 표시 시간 변경 항목을 클릭하시면 됩니다.
기본값으로는 0.5초로 되어있는데요. 빠르게 하기 움짤 속도를 빠르게 하기 위해서는 각 장면이 지나는 속도를 올리기 위해서 숫자를 줄여주면 됩니다.
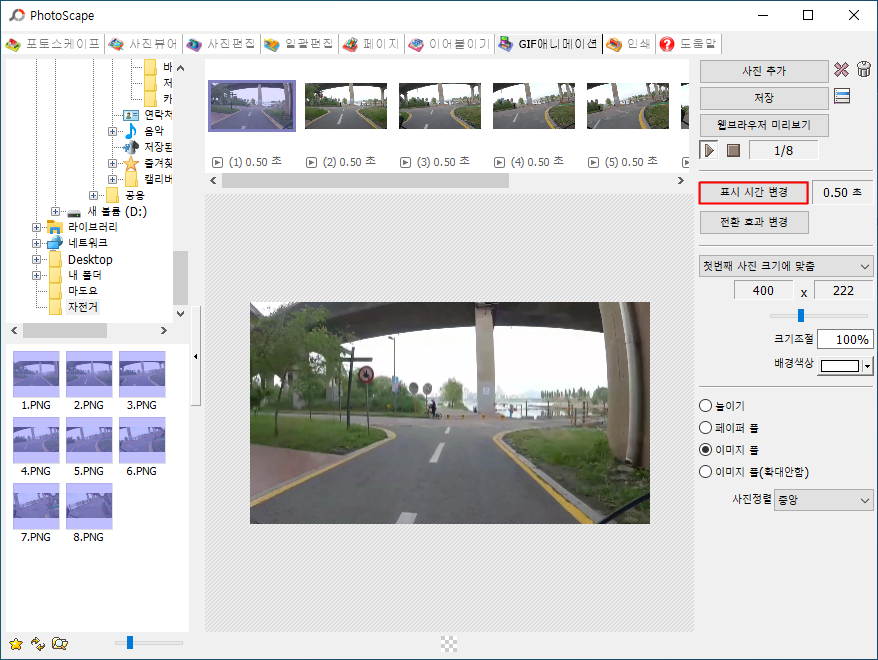
표시 시간 변경 항목에서 1은 1/100초에 해당된다고 하고요. 각 장면에 지나가는 속도를 입력하고 확인을 눌러주시면 됩니다.
미리보기를 통해서 움짤이 어떻게 나오는지 알 수가 있기 때문에 원하는 속도를 지정하면 될 것 같네요.
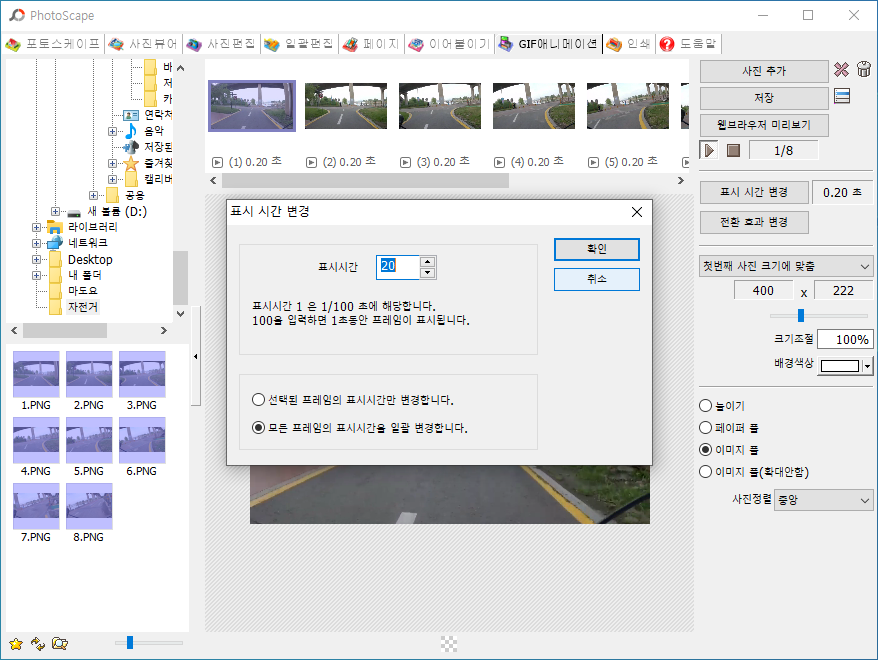
전체 속도 외에도 특정 사진의 장면에 대한 속도를 변경하려면 선택된 프레임의 표시시간만 변경 항목에 체크를 하고 속도를 변경을 해주시면 됩니다.
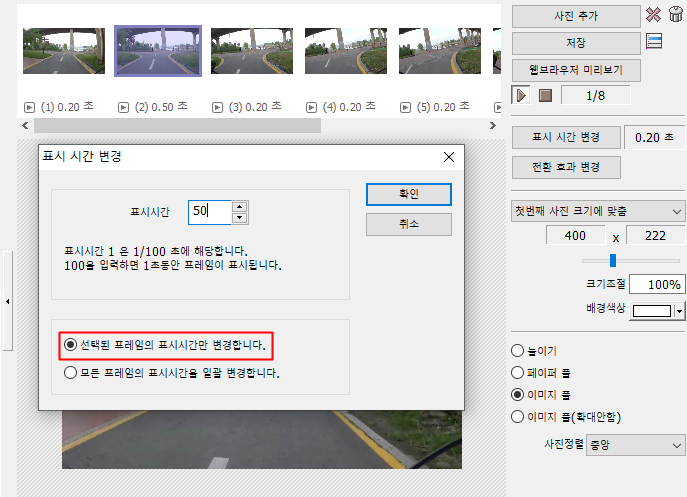
속도를 선택을 하고나서 전환 효과 변경을 보면 움짤이 실행되면서 사진이 바뀔때 전환되는 효과를 넣어볼 수도 있습니다.
기본적으로 프레임 전환 효과 없음으로 되어있는데요.
일반적인 사진을 천천히 나오도록 하는 움짤을 만들고 싶으신 분들은 전환 효과를 넣어주셔도 좋습니다.
사진이 전환되면서 방향에 따라서 전환되는 효과나 배경색이나 검은색, 흰색으로 전환되는 효과를 적용해볼 수가 있습니다. 직접 효과를 적용하시면서 테스트를 해보시고요.
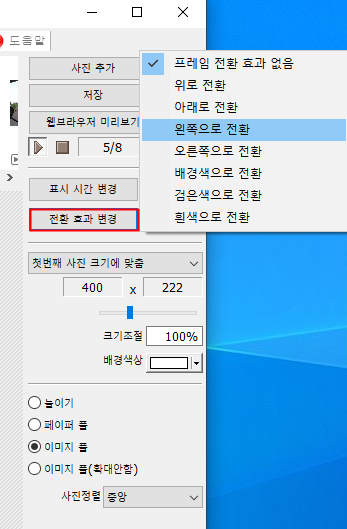
크기를 조절하기 위해서는 아래의 항목을 선택해보면 되는데요. 첫번째 사진크기에 맞추거나 큰 사진크기에 맞추기, 작은 크기에 맞추기, 캔버스 크기 지정을 선택을 해볼 수가 있고요.
사진 크기가 동일하다면 첫번째 사진 크기를 선택을 하시면 되고요.
화질을 유지하려면 작은 크기에 맞추기를 해주시면 좋을 것 같네요. 직접 하단의 크기 조정을 퍼센트로 설정을 해볼 수가 있습니다.
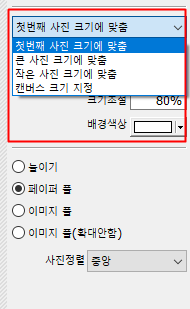
모든 설정을 완료하고 저장을 하기 위해서는 우측 상단의 저장 버튼을 눌러주게 되면 GIF 확장자로 된 움짤을 저장할 수가 있습니다.
움짤의 제목을 입력을 해주시고요. 원하는 경로에 저장을 해주시면 완료됩니다.