포토스케이프 모자이크 효과를 사용하는 방법 입니다. 사진편집을 하면서 중요한 내용이나 숨기고 싶은 정보가 있을때 모자이크를 해보고 싶은 경우가 있는데요.
포토스케이프를 사용해서 사진에 모자이크를 적용을 하는 방법을 알아보겠습니다. 사진에서 모자이크를 주고 싶은 사각형 영역을 드래그 해서 모자이크를 하거나 브러시 기능을 사용해서 마우스로 칠해주면 모자이크 효과를 줄 수가 있습니다.
구버전 포토스케이프나 윈도우10 버전의 포토스케이프 X에서도 마찬가지로 모자이크 기능을 사용해볼 수가 있습니다.
포토스케이프 모자이크
포토스케이프 프로그램을 실행을 해주신 이후에 가운데 보이는 사진 편집 메뉴를 눌러줍니다.

모자이크 편집을 해볼 사진을 왼쪽 경로에서 불러와주시고요. 사진 아래에 보이는 메뉴 중에서 도구탭 항목을 선택을 합니다.
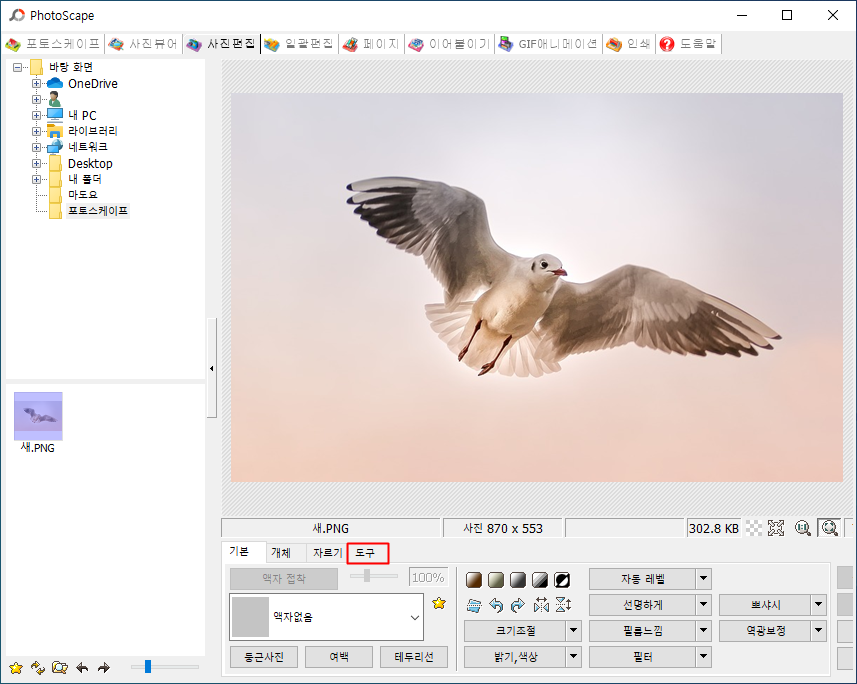
도구 탭을 열어줬으면 맨 아래쪽에 모자이크 메뉴가 있는것을 확인할 수가 있고요.
해당 탭을 클릭을 하면 모자이크 강도를 약, 중, 강으로 선택을 할 수가 있습니다. 원하는 모자이크 정도를 선택을 해보시면 되고요.
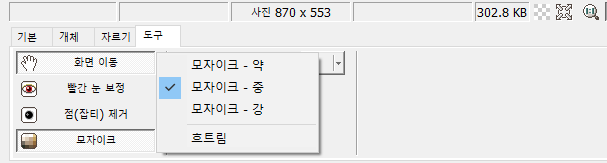
선택을 하고 윗쪽에 있는 사진에서 모자이크할 영역을 사각형으로 드래그를 해줍니다. 새의 머리 부분을 모자이크 효과를 줘보도록 하겠습니다.
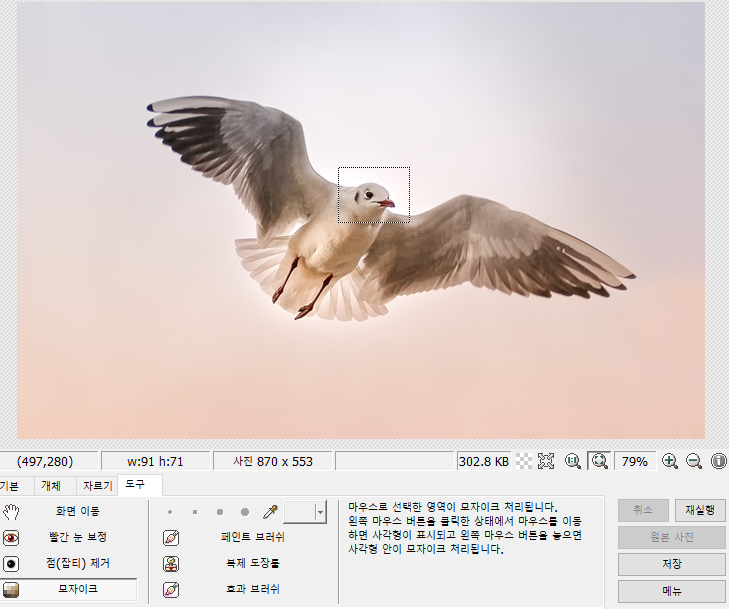
그러면 해당 부분이 모자이크 효과가 적용된것을 확인할 수가 있습니다. 중으로 선택을 해서 적용된 모습입니다.
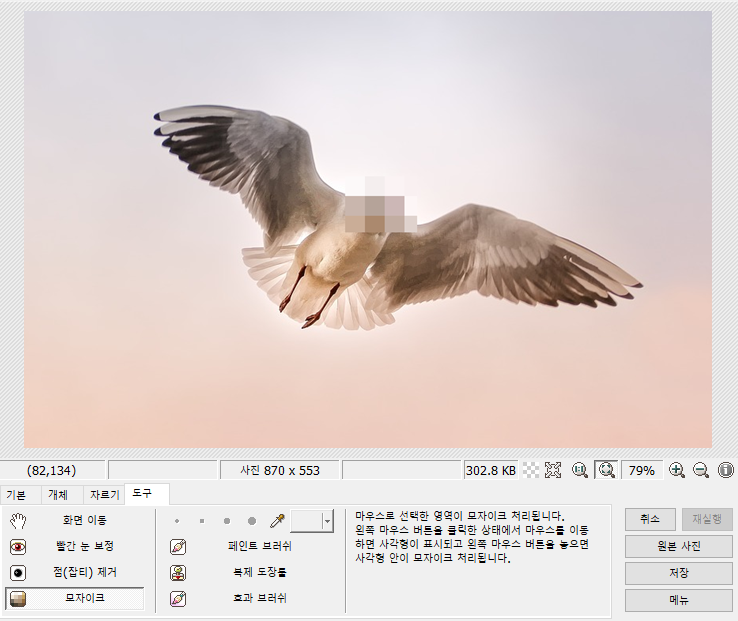
모자이크를 하고 나서 잘못편집한 부분이 있을때는 우측 하단의 취소를 눌러주시면 다시 복구시킬 수가 있습니다. 단축키로는 Ctrl+z를 눌러주시면 됩니다.
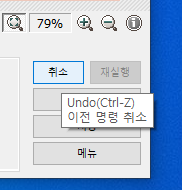
모자이크 외에도 흐트림 효과도 있는데요. 하단에 보이는 흐트림 항목을 체크를 하면 아래와 같은 흐트림 효과를 줄 수가 있습니다. 모자이크와는 다르게 흐트러지는 효과가 적용됩니다. 원하는 효과를 선택해서 사용을 해보시면 됩니다.
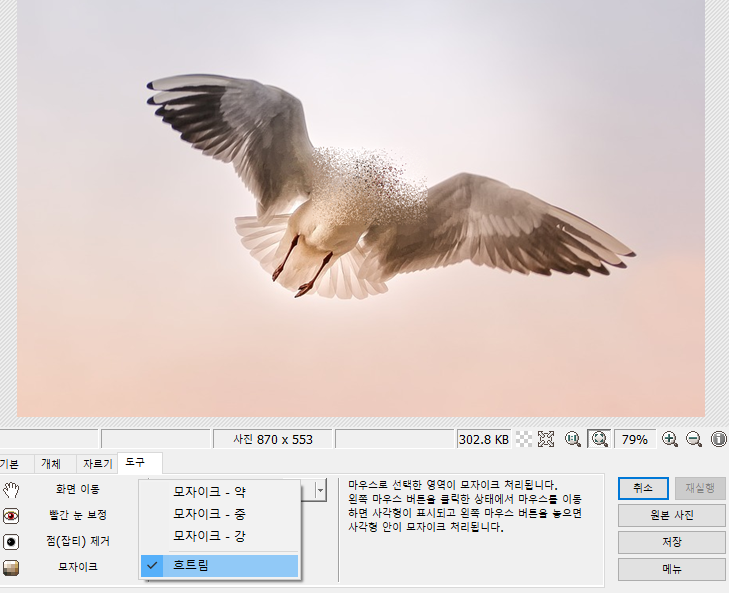
효과 브러쉬 모자이크 사용하기
사각형으로만 효과를 주는것이 불편하다면 브러시 기능으로 마우스를 통해서 칠한 영역 부분을 모자이크가 되도록 할 수가 있습니다. 동그랗게 칠해지기 때문에 더 자연스럽게 모자이크를 하는게 가능합니다.
도구 메뉴에 있는 효과 브러쉬를 클릭을 하면 사용 가능한 브러쉬 종류들이 나오는데요. 무채화 세피아 음영반전, 흐트림, 흐리게 등의 효과를 선택이 가능한데요. 그중에서 모자이크를 선택을 해줍니다.
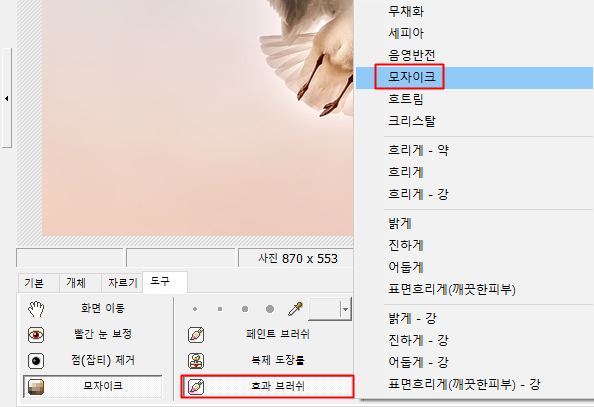
브러쉬의 크기를 4단계로 선택을 해볼 수가 있습니다. 원하는 크기의 브러쉬를 선택을 해주시고요.

마우스를 통해서 모자이크 효과를 주고싶은 부분에 클릭을 하면서 그려주시면 모자이크가 적용됩니다.
더 정밀하게 하기 위해서는 돋보기를 눌러서 확대를 하고 나서 해주시면 됩니다.
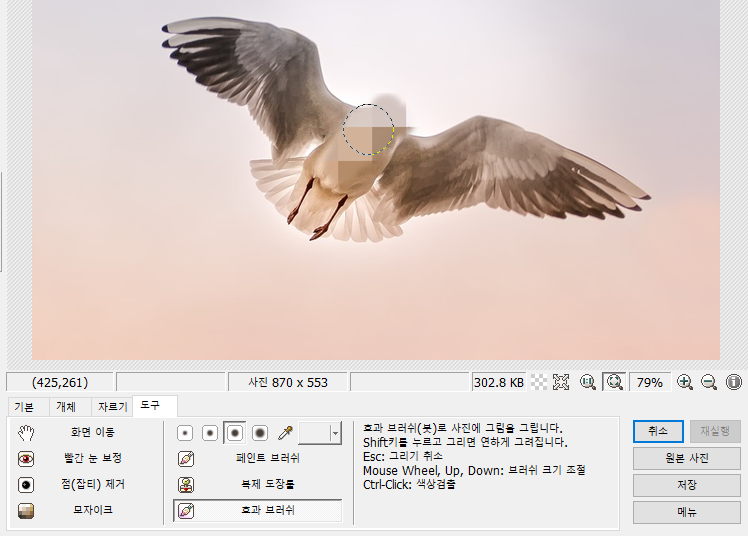
편집이 완료됬으면 우측 하단의 저장을 눌러서 저장을 해주시고요. 원본을 유지한채로 저장을 하려면 다른이름으로 저장을 하시면 됩니다.