포토스케이프X 배경 투명 이미지 만드는 방법 입니다. 사진의 피사체나 원하는 이미지 부분을 제외한 배경을 투명하게 만들고 싶을때가 있는데요. 다른 사진에 합성을 해서 붙여넣어 줘야 될때 필요합니다.
사진의 배경을 투명하게 만들기 위해서 사용하는 프로그램으로는 기본적으로 포토샵을 이용해볼 수가 있지만, 구매해서 사용이 필요하기 때문에 포토샵이 없으신 분들도 많은데요.
간단하게 무료 사용이 가능한 포토스케이프X 프로그램을 통해서 배경을 투명하게 만드는 방법을 알려드리겠습니다.
포토스케이프X 배경 지우기
사진의 배경을 투명하게 만들어보고 싶다면 포토스케이프 X를 설치를 해주셔야 됩니다.
구버전의 경우에는 배경을 투명하게 하는 기능을 지원하지 않기 때문에 여러가지 기능이 있는 신 버전이 필요합니다.
포토스케이프X는 윈도우10 운영체제나 맥OS에서 설치를 할 수가 있습니다.
PhotoScape X 마이크로소프트 스토어에 접속을 해서 설치가 됩니다.
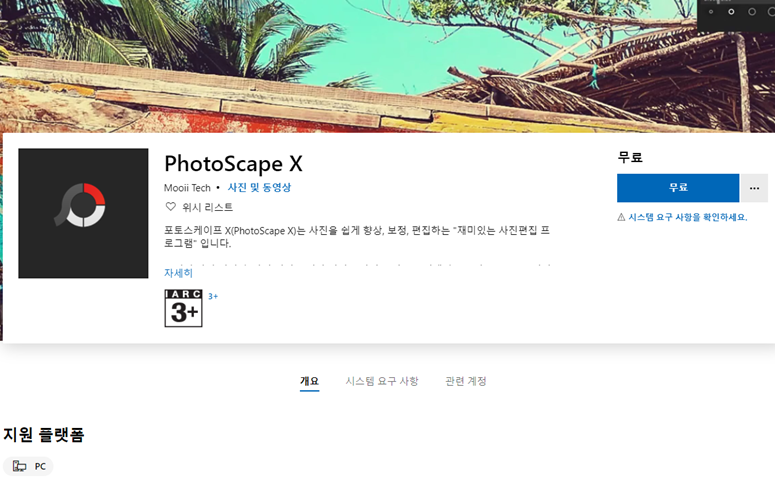
실행을 하면 검은색 인터페이스의 포토스케이프X가 나오는데요.
상단 메뉴에서는 사진뷰어, 사진편집, 오려내기, 일괄편집, 이어붙이기 등의 메뉴를 확인할 수가 있는데요. 그중에서 배경을 투명하게 만드는 기능으로는 오려내기를 선택을 해줍니다.
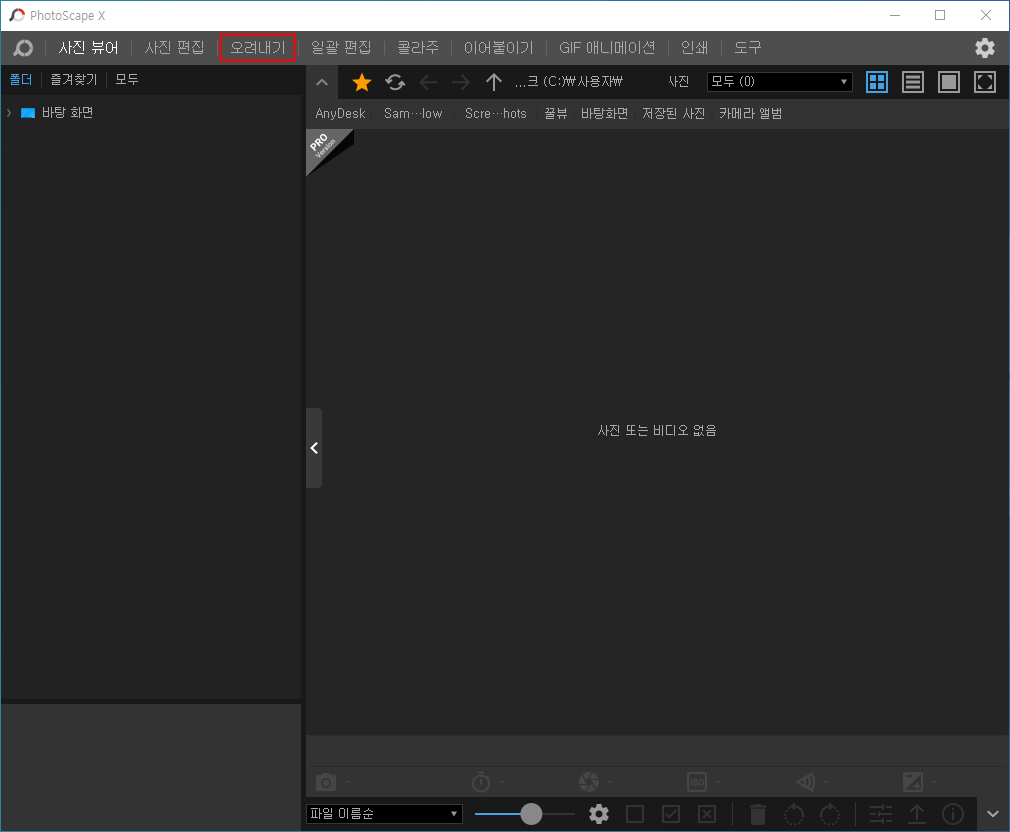
오려내기를 선택을 해서 들어가주셨으면 누끼따기를 할 사진을 불러옵니다. 사진을 드래그앤 드롭으로 올려놓거나 하단 메뉴의 열기를 눌러서 업로드를 해주시고요.
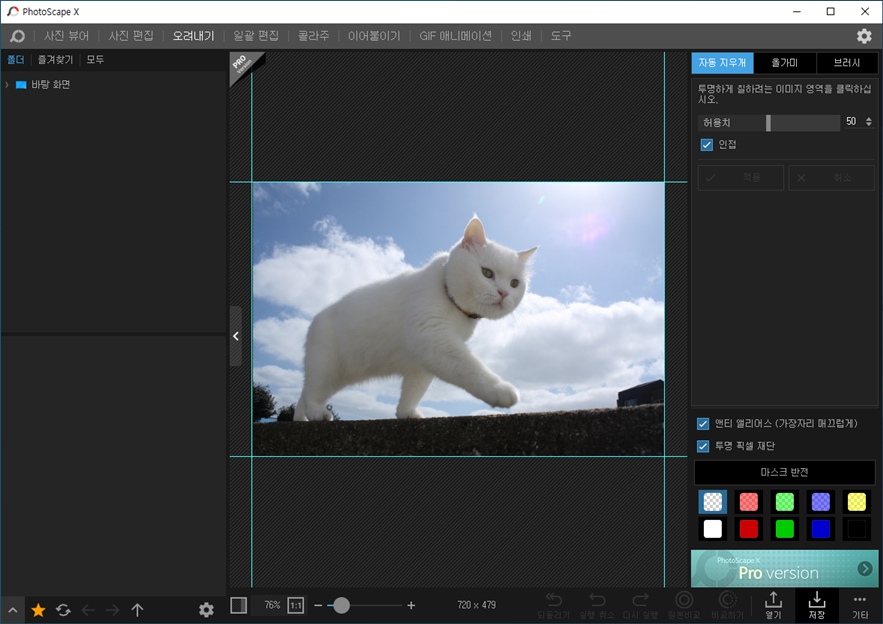
배경을 투명하게 만드는 기능은 3종류가 있습니다. 자동 지우개 올가미 브러시 종류가 있는데요.
자동으로 지워지는 기능과 세밀한 부분은 올가미를 통해서 선을 그려서 지울 수도 있고요.
많은 부분을 지울때는 브러시를 사용합니다. 앤티 앨리어스는 가장자리를 매끄럽게 해서 사진이 자연스럽게 보이기 때문에 체크를 해주시는게 좋습니다. 허용치의 숫자를 조절할 수록 많은 부분이 지워지게 됩니다.
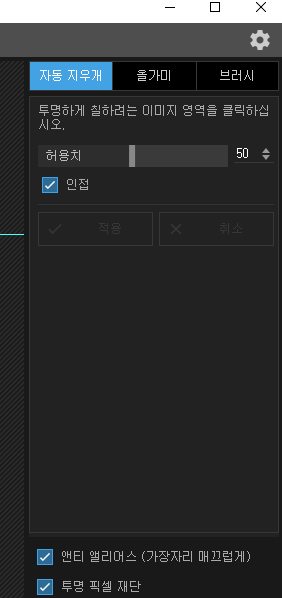
제가 올린 사진에서는 고양이를 제외한 바탕 부분을 투명하게 지워보도록 하겠는데요.
먼저 자동지우개를 사용을 해보면 사진의 지우고 싶은 부분을 클릭하면 이렇게 고양이를 제외한 부분이 지워집니다. 완벽하게 지워지는게 아니라 나머지 부분은 브러시를 통해서 칠해주시면 됩니다.
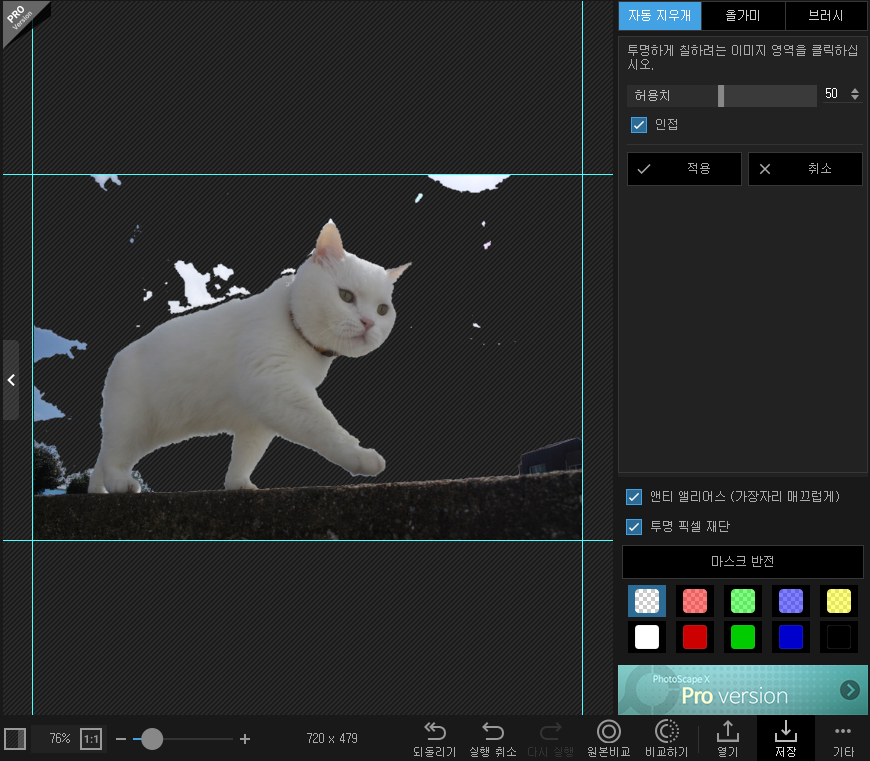
올가미를 사용을 해보면 마우스로 선을 그어가면서 배경을 제거를 할 수가 있는데요. 피사체의 가장자리 부분을 선으로 그어가면서 해주시면 됩니다. 화면을 확대를 하고 그려주시면 정확하게 할 수가 있습니다.
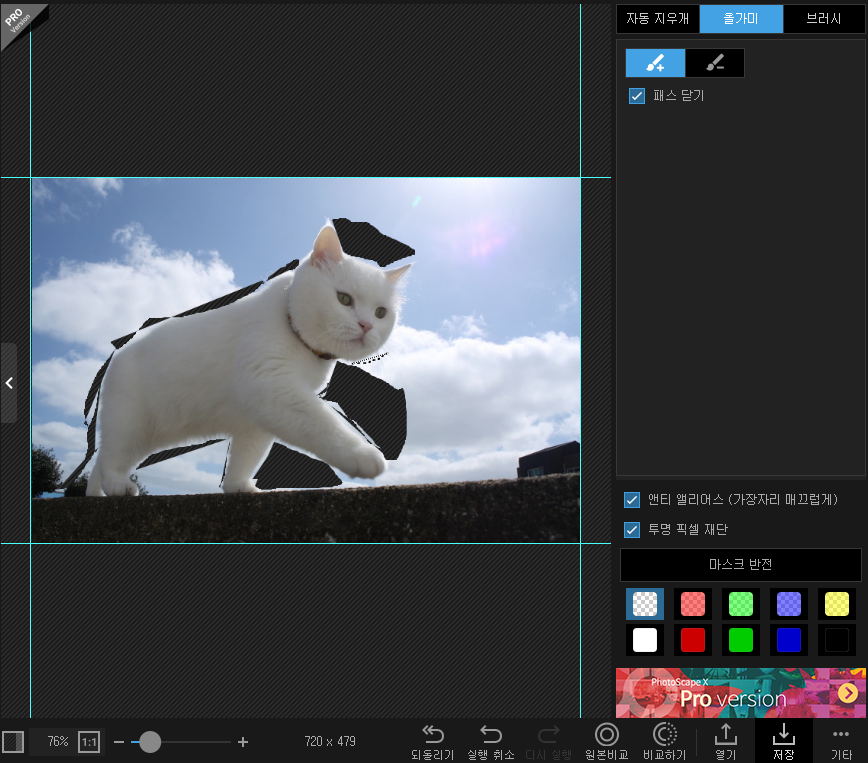
브러시를 사용을 하면 넓은 영역을 지워볼 수 있는데요. 브러시의 크기를 조절할 수도 있고요. 동그라미에서 다른 모양으로도 바꿔볼 수가 있습니다. 많은 부분을 지울때 마무리 용도로 사용을 해주시면 됩니다.
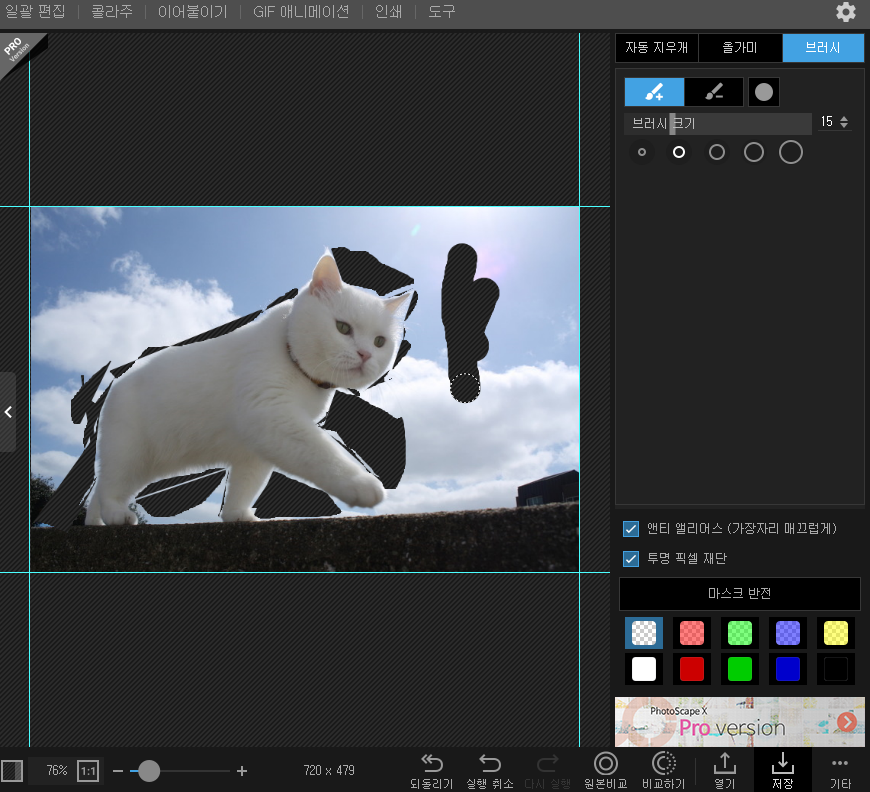
확대를 하면서 사진을 편집을 하면 더 정확하게 할 수가 있고요. 잘못 칠하는 경우에는 ctrl z를 눌러서 뒤로가기가 가능합니다.
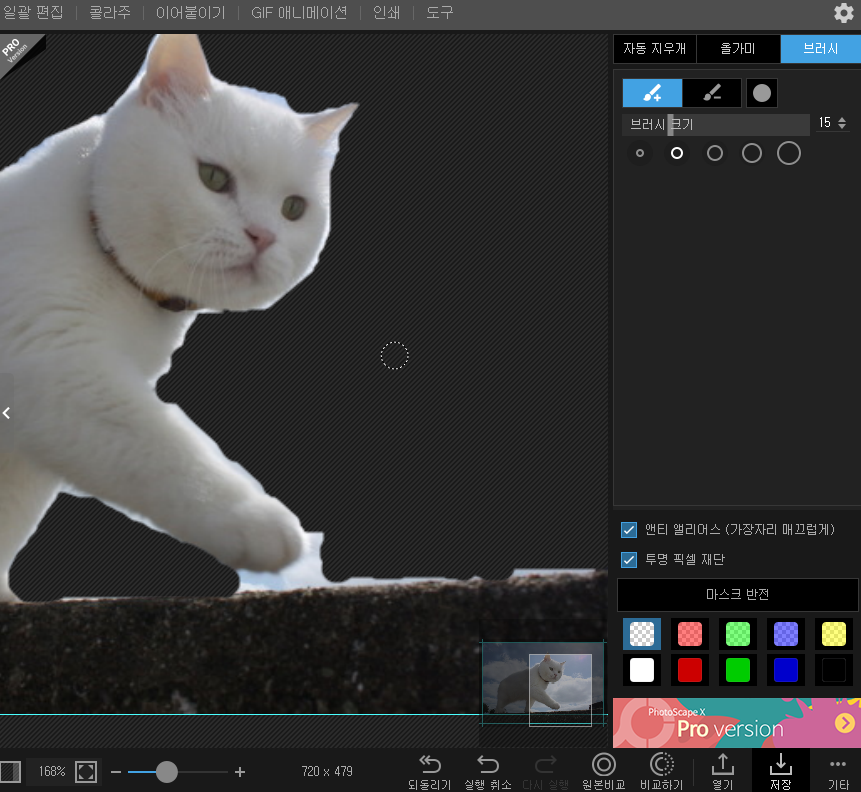
사진 저장하기
배경 지우기를 완료를 하고 저장을 할때는 하단메뉴에 있는 저장 버튼을 눌러서 저장합니다.
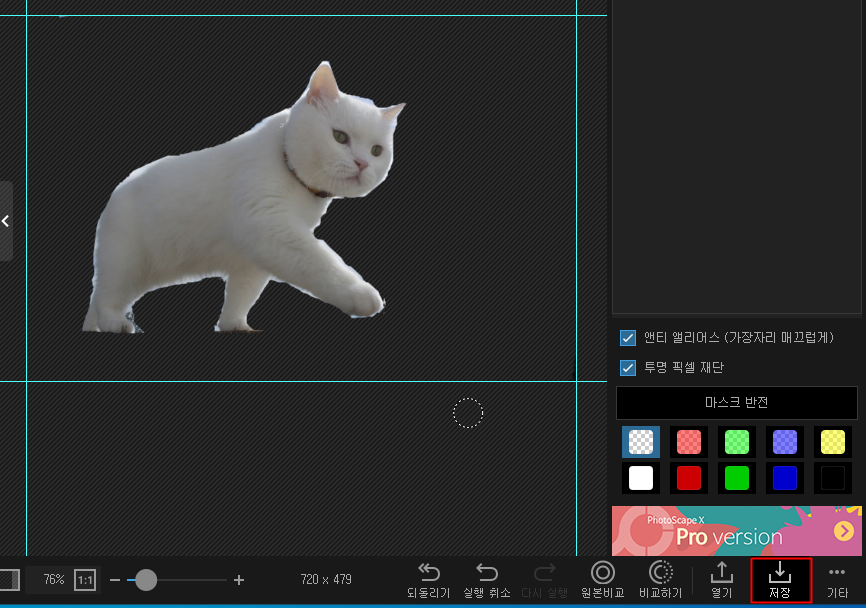
파일확장자는 반드시 PNG로 저장을 해주셔야 됩니다. JPG 등의 파일로 저장하면 배경색상이 투명이 아닌 흰색으로 저장되기 때문에 투명을 인식할 수 있는 PNG를 선택해서 이름을 입력해서 저장을 하시면 됩니다.
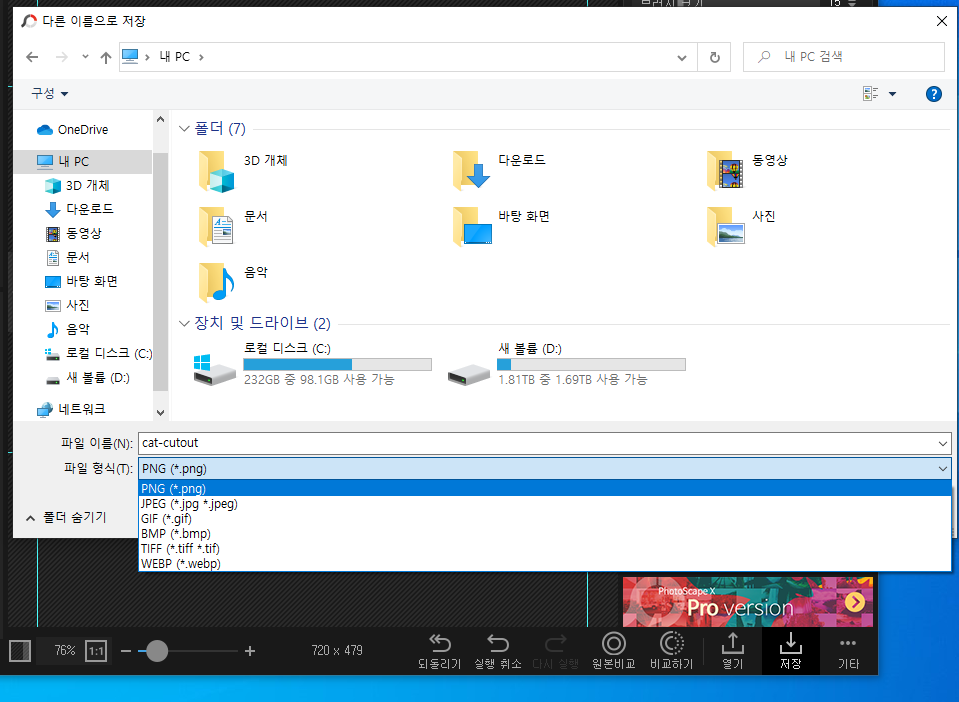
고양이 부분을 제외한 배경을 투명하게 만든 사진입니다. 이와 같은 방식으로 원하는 부분을 제외하고 배경을 투명하게 지워보고 싶을때 잘 사용을 해보시길 바랍니다.
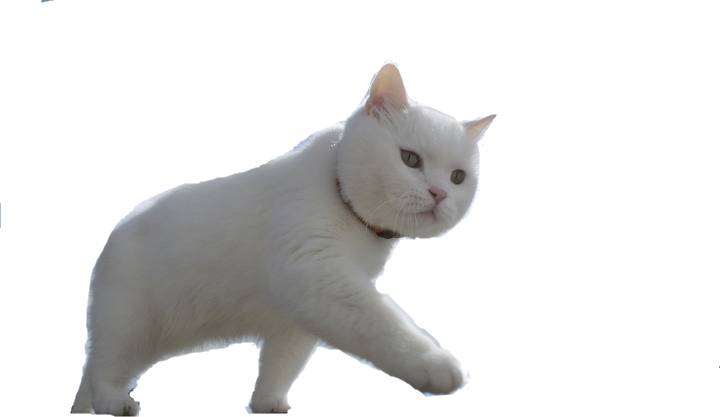
포토스케이프 관련글