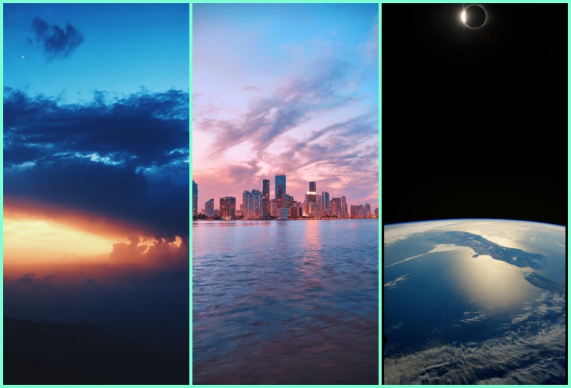포토스케이프 사진 합치기 방법 입니다. 직접 찍은 사진이나 다운 받은 사진들 중에서 여러장을 합쳐보고 싶을때가 있습니다.
한장씩 올리는 것보다 여러장의 사진을 한장의 사진으로 볼 수 있게 하면 더 보기가 편한 사진 종류가 있는데요. 포토스케이프의 사진 편집 프로그램을 활용해서 합칠 수가 있습니다.
이어붙이기 기능으로 들어가주시면 사진 종류에 따라서 가로로 붙이거나 세로로 붙이는 것이 가능합니다. 바둑판 형식의 사진들을 콜라주로 만들어 볼 수도 있네요. 그럼 포토스케이프를 통한 사진 이어붙이기를 알아보겠습니다.
포토스케이프 사진 합치기
포토스케이프를 실행을 해주시고요. 구버전을 사용하는게 더 편리한것 같은데요. 대부분의 사진 편집 기능을 사용이 가능하고요. 윈도우10에서 사용하는 포토스케이프x의 경우는 익숙하지 않다면 구버전을 이용해보시는게 좋습니다. 실행을 하면 동그란 여러 메뉴들이 나오는데요. 그중에서 우측의 이어붙이기를 선택합니다.
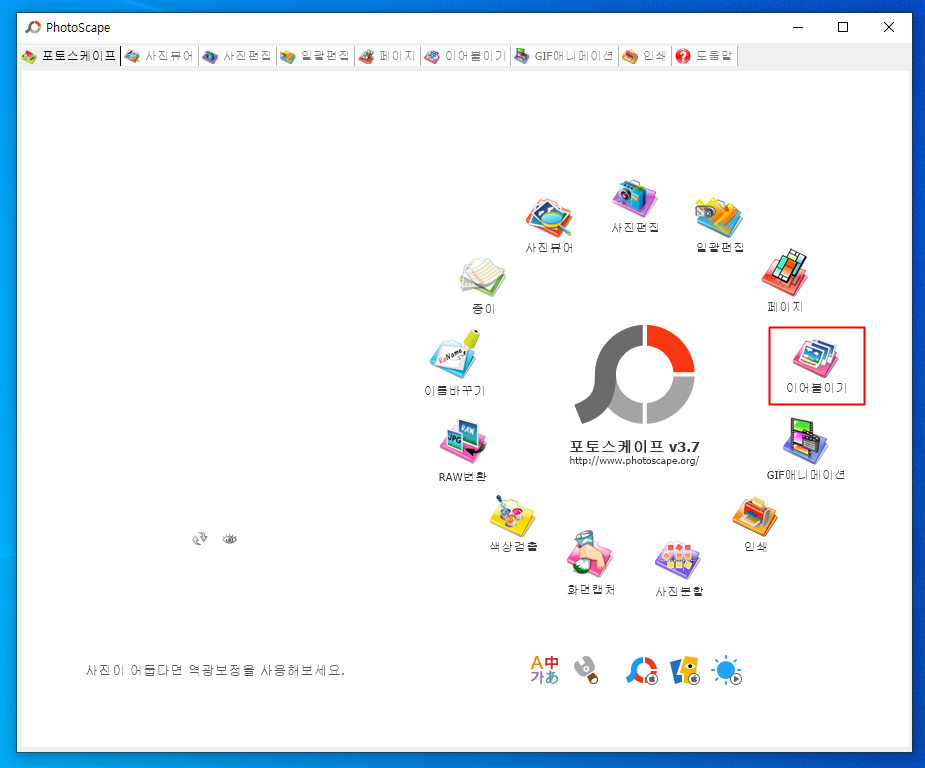
사진을 업로드를 해서 붙여볼 수가 있는데요. 먼저 2장 이상의 사진을 준비를 해주셔야 겠고요. 사진이 있는 폴더에 들어가면 왼쪽 메뉴에 뜨는데요. 해당 사진을 드래그 해서 오른쪽 회색 회면에 끌어놓으면 업로드가 됩니다.
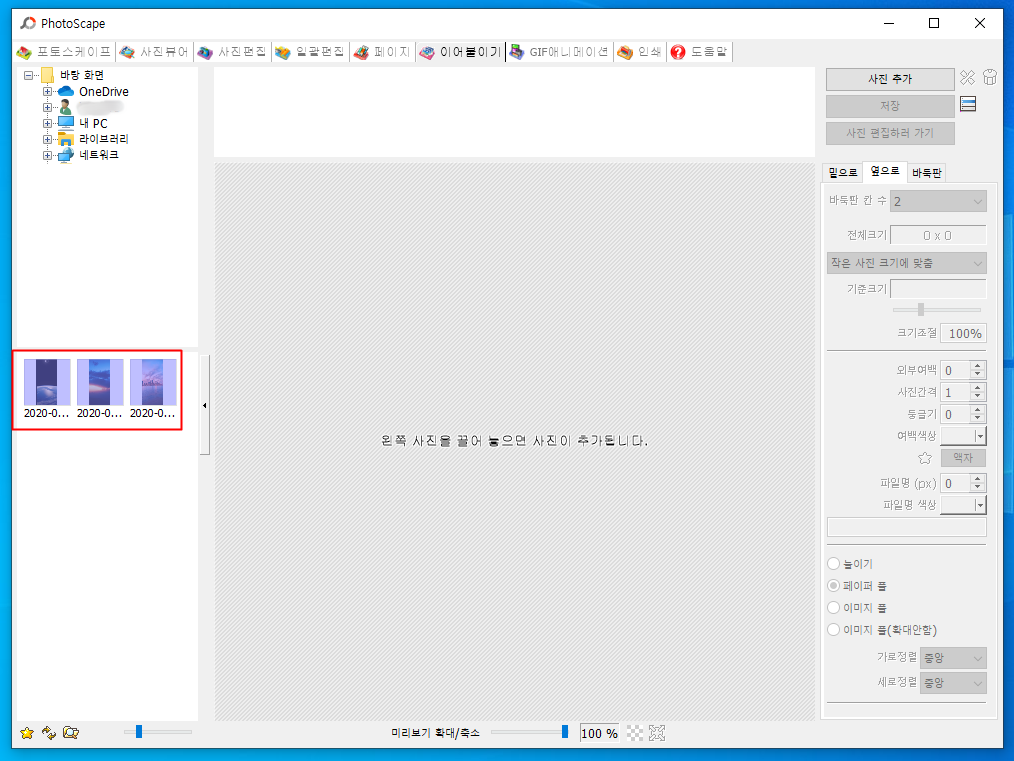
사진 3장이 이어붙인채로 업로드가 되었습니다.
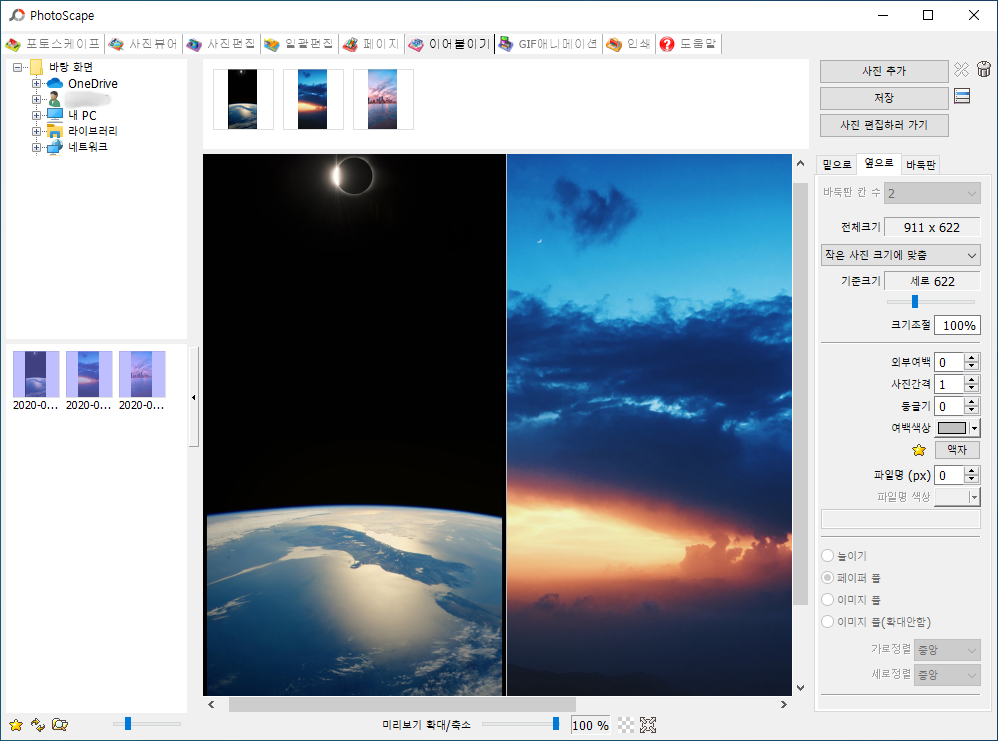
사진의 순서를 변경하려면 맨 상단에 있는 사진을 클릭해서 순서를 원하는 위치로 변경하면 순서에 맞게 사진이 나옵니다.
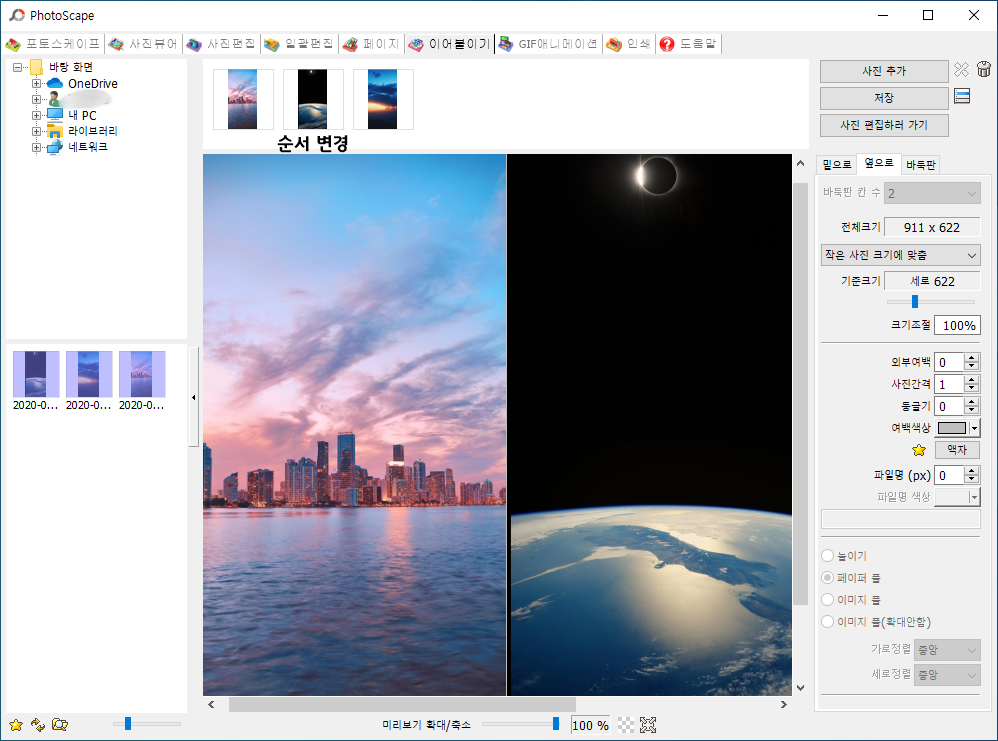
이어붙이는 방향도 중요한데요. 오른쪽 메뉴에서 밑으로, 옆으로, 바둑판 형식으로 붙여볼 수가 있습니다. 옆으로를 선택을 하면 사진이 왼쪽과 오른쪽으로 가로로 붙여지게 되고요.
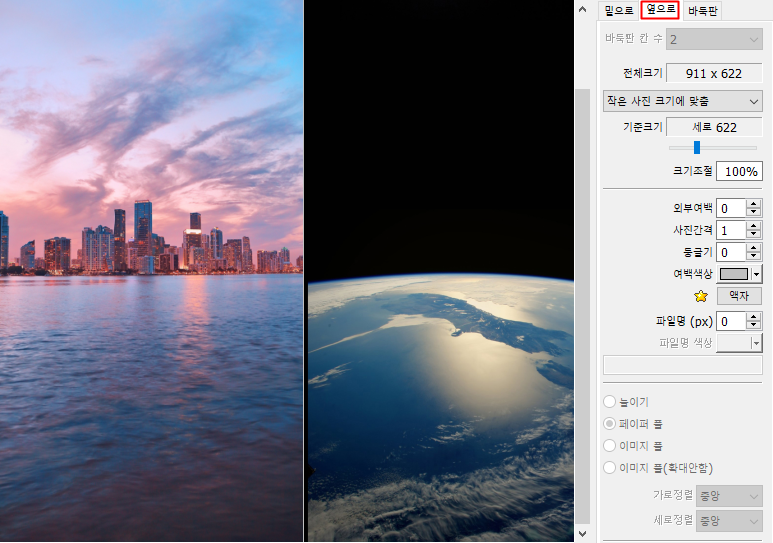
밑으로를 선택을 하면 위쪽과 아래쪽의 세로로 붙여지게 됩니다.
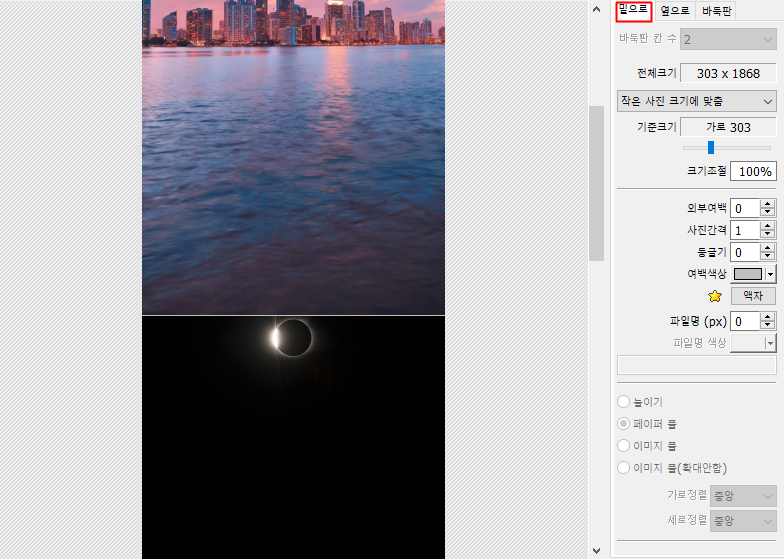
바둑판을 선택을 하면 바둑판형식으로 붙여지게 되는데요.
사진 3장 같이 홀수로 붙이면 빈 공간이 남기 때문에 일부분이 남기 때문에 짝수의 사진으로 붙여줘야 될 것 같습니다. 붙이기 방식을 선택을 하시고요.
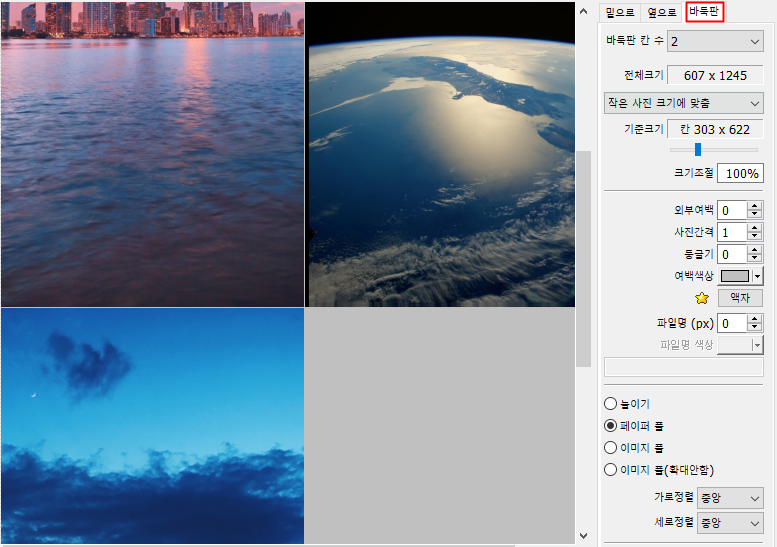
사진 크기에 맞춤을 선택이 가능한데요.
기준 크기 조정, 원본 크기 유지, 첫번째 사진 크기, 큰 사진에 맞춤, 작은 사진에 맞춤을 선택할 수가 있습니다.
기존 사진들이 큰 사진에 맞춰지면 크기가 강제로 커지면서 화질이 떨어질 수가 있기 때문에 작은사진에 맞춤이나 원본사진에 맞춤을 선택하는편이 보기 좋습니다.
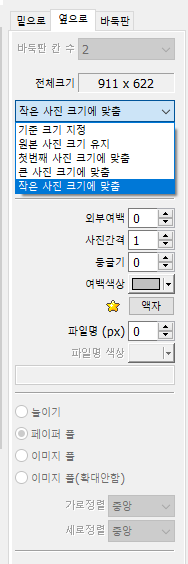
다음으로는 외부 여백과 사진 간격, 둥글기를 설정할 수가 있는데요.
숫자를 조절하면서 여백, 강격, 둥글기 효과를 줄 수가 있고요. 색상을 선택할 수가 있는데요.
붙여진 사진에 따라서 간격의 색상으로 구별되게 하려면 이렇게 색상을 넣어주시는게 좋습니다.
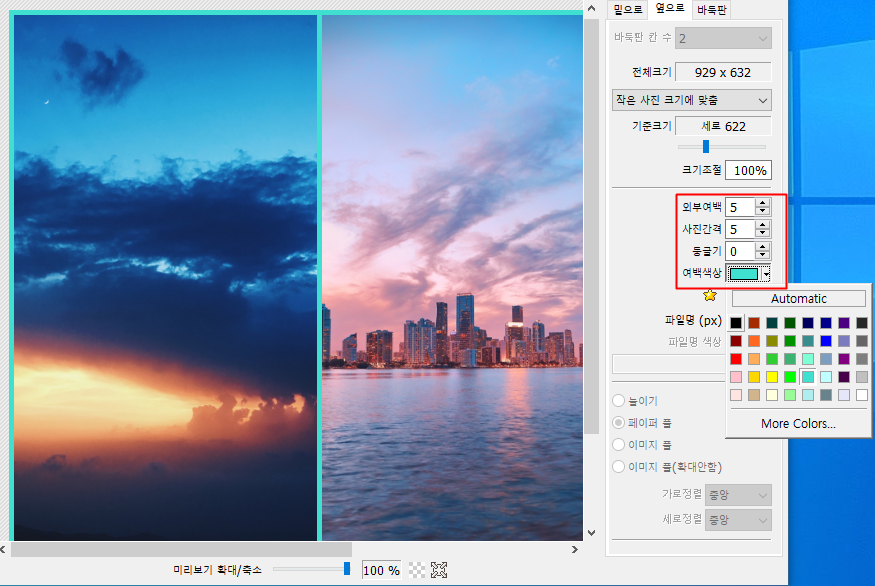
편집이 되고 저장을 할때는 우측 상단의 저장 버튼을 눌러주시고요. 저장할 위치를 선택합니다.
저장할 이미지 확장자 종류도 PNG나 JPG 등의 확장자의 선택이 가능하고요.
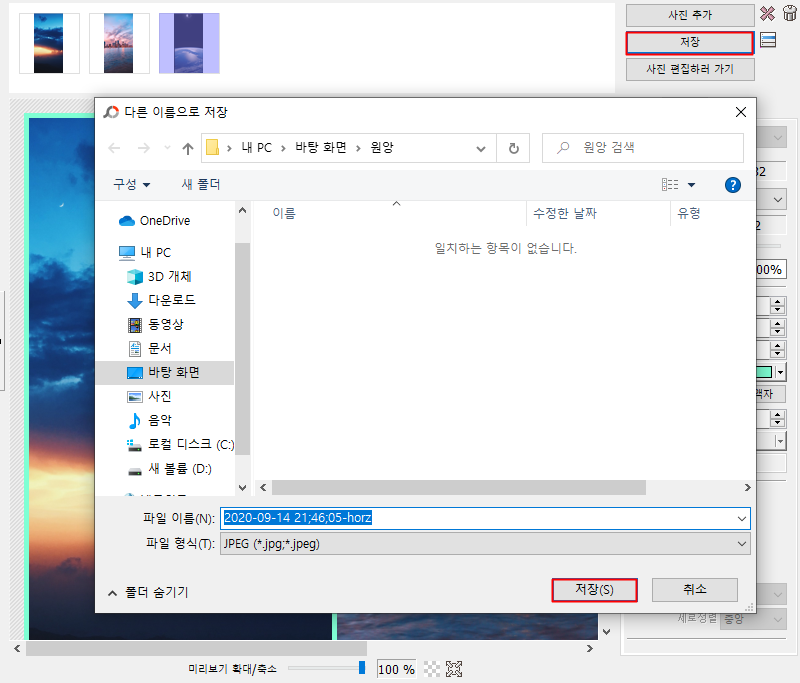
JPEG 형식으로 저장하는 경우에는 저장품질을 조절할 수가 있습니다.
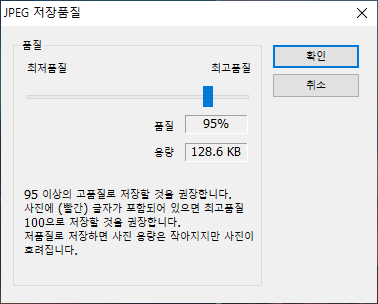
포토스케이프를 통한 사진이어붙이기가 완료된 모습입니다. 3장의 사진을 한장의 사진으로 한눈에 보기 쉽게 만들어볼 수가 있었네요.