포토스케이프 사진 자르기 방법에 대해서 알아봅시다. 사진 일부분을 잘라봐야 될때가 있는데요.
윈도우 기본 프로그램인 그림판을 이용해도 되지만 더 편리하게 원하는 부분의 사진을 잘라보고 싶다면 포토스케이프 프로그램을 이용해보면 좋습니다.
사진을 비율에 맞게 자르거나 원 모양으로도 잘라서 편집을 하는 기능을 지원하고 있습니다.
유료인 포토샵보다는 사용법도 어렵지 않고 사진 편집을 자주 하시는 분들이라면 포토스케이프를 잘 활용하시면 좋을 것 같네요.
포토스케이프 사진 자르기
포토스케이프 프로그램을 실행을 해주신 이후에 보이는 메뉴중에서 사진 편집 메뉴를 눌러서 들어가줍니다.

사진을 불러오기 위해서는 왼쪽 탐색기에서 사진이 있는 경로를 불러와서 사진을 선택을 해줍니다.
사진이 나오고 메인 화면의 하단에서는 기본, 개체, 자르기, 도구 메뉴가 있는데요. 자르기를 선택을 해주면 자르기를 할때의 여러가지 옵션을 골라볼 수가 있습니다.

자를 비율 종류들을 여러가지를 볼 수가 있습니다. 증명사진이나 여권사진 등에 따른 비율 종류도 선택해볼 수가 있습니다.
원하는 비율을 선택을 해주신 이후에 잘라보면 됩니다.

먼저 자유롭게 자르기를 선택을 해보았는데요. 비율 상관없이 원하는 부분을 잘라볼 수가 있습니다.
원하는 부분을 드래그를해서 사각형으로 만들어 주신 이후에 아래에 있는 자르기 버튼을 클릭을 해주시면 나머지 부분은 사라지고 잘라진 부분만 남게 됩니다.
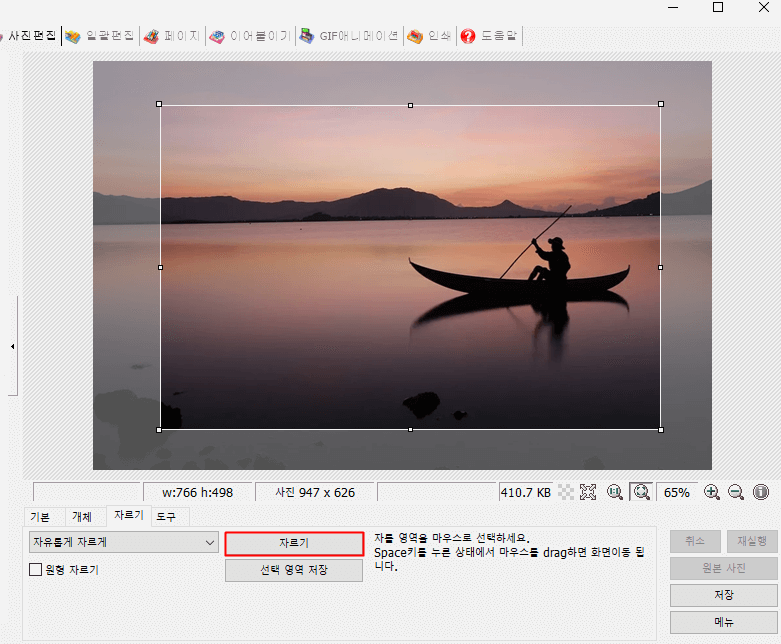
잘라지면 아래와같이 선택한 부분의 사진만 보이게 되고요. 잘못 잘라진 부분은 취소를 해서 되돌릴 수도 있습니다.
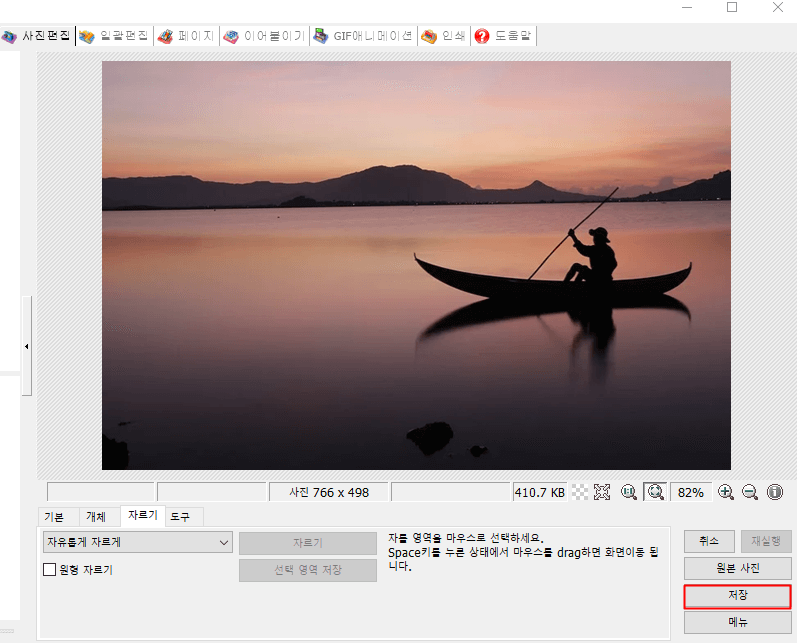
저장을 하려면 우측 하단의 저장을 눌러주시면 되고요. 원본 사진을 유지하려면 다른 이름으로 저장을 하거나 편집된 사진만 남게 하려면 그대로 저장을 하시면 됩니다.

이번에는 다른 비율을 선택해서 잘라보는 방법을 알아보겠습니다.
정사각형으로 잘라주기 위해서는 1:1을 선택을 하면 되고요. 가로, 세로가 동일한 정사각형 비율이고요. 그대로 인채로 크기만 조절해서 잘라볼 수가 있습니다.

유튜브 썸네일 같은 경우는 16:9 비율의 사진이 필요한데요.
해당 비율을 선택해서 잘라주는것도 가능합니다. 썸네일에 맞게 사진을 잘라줘야 되는 분들은 포토스케이프의 자르기의 여러가지 비율 종류를 선택해서 잘라보시면 좋을 것 같습니다.

사진을 동그란 원형으로 잘라보고 싶은 분들도 있을텐데요. 원형으로 자르기 위해서는 원형 자르기 항목을 체크를 합니다.
원형으로 자를때 비율은 자유롭게 자르기를 선택하기 보다는 사진 비율을 1:1로 해주셔야지 비율이 일정한 원 모양으로 잘라볼 수가 있습니다.

사진을 드래그를 해서 자르기를 클릭하면 원형 모양으로 잘라지고 나머지 부분은 선택한 색상으로 나타나는데요. 기본은 흰색으로 보이게 됩니다.
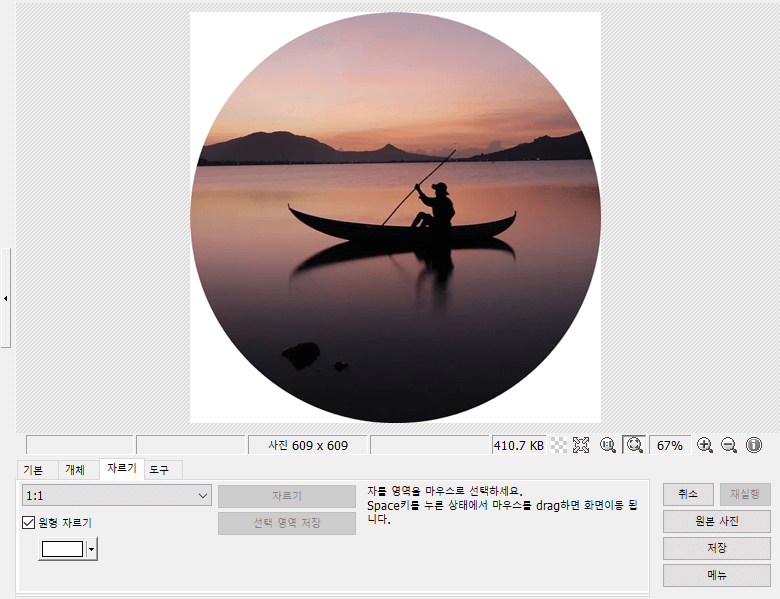
포토스케이프를 활용해서 사진들을 자르는 방법에 대해서 알아봤습니다.