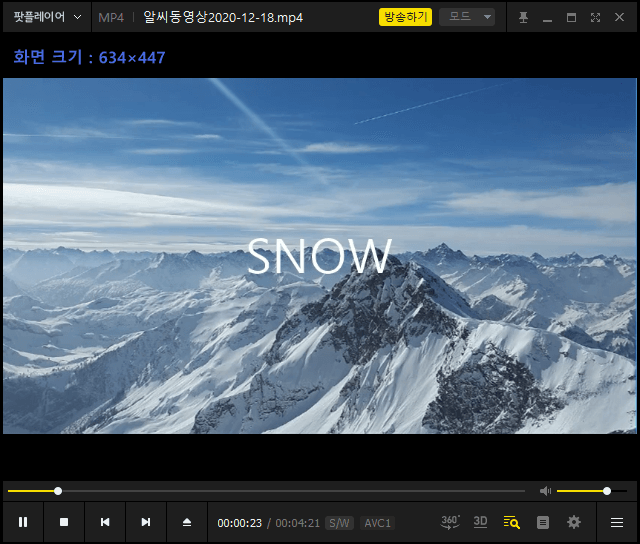알씨 동영상 만들기 방법 입니다. 사진을 통해서 동영상을 만들어보고 싶을때가 있는데요. 그럴때 사진 편집 및 뷰어 프로그램인 알씨를 활용해서 만들어볼 수가 있습니다. 사진 여러장이 순서대로 나오도록 하는 동영상을 만들 수가 있는데요.
영상을 제작하는데 어려운 프로그램을 사용하지 않고도 알씨를 이용하면 편리하게 동영상으로 만들 수가 있습니다. 단순히 사진이 나오는 방식 말고도 동영상에 사진이 나오면서 음악이 재생되게 하거나 사진이 넘어가면서 원하는 이펙트 효과를 넣어서 만드는 것도 가능합니다.
알씨 동영상 만들기 방법
알씨는 알툴즈 홈페이지를 통해서 다운로드 받아볼 수가 잇습니다.
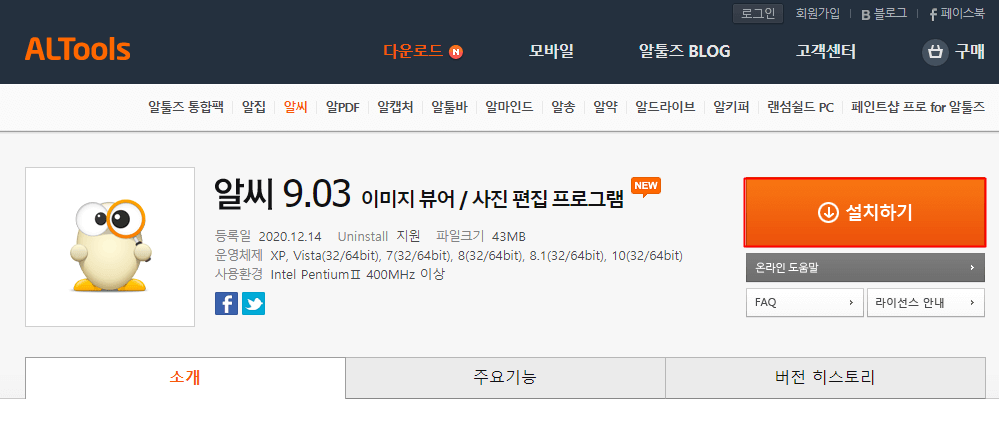
다운로드를 받고 설치를 하게 되면 바탕화면에 이렇게 알씨와 알씨 동영상 만들기 아이콘이 나타나 있는것을 확인할 수가 있습니다.
알씨 동영상 만들기를 더블클릭해서 실행을 해줍니다.
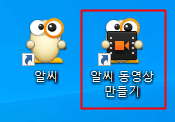
실행을 하게되면 사용설명에 대해서 안내가 되어있고요. 사용법을 알아보면 먼저 사진을 추가를 해줍니다.
우측에 나와있는 숫자의 순서대로 진행해주시면 됩니다. 먼저 첫번쨰로 사진을 추가를 해주시면 되는데요. 사진 추가를 눌러서 내 PC에 있는 사진을 업로드를 해줍니다.
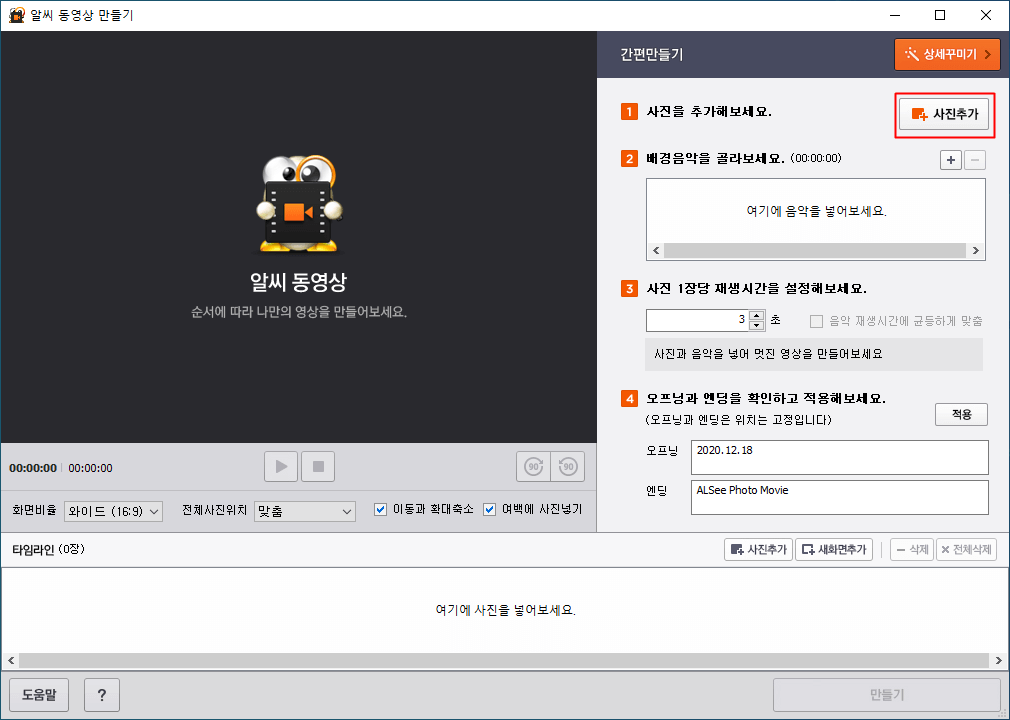
아래와 같이 사진이 업로드가 되었습니다.하단바에 있는 타임라인을 통해서 사진의 순서를 알맞게 조절해주시면 됩니다.
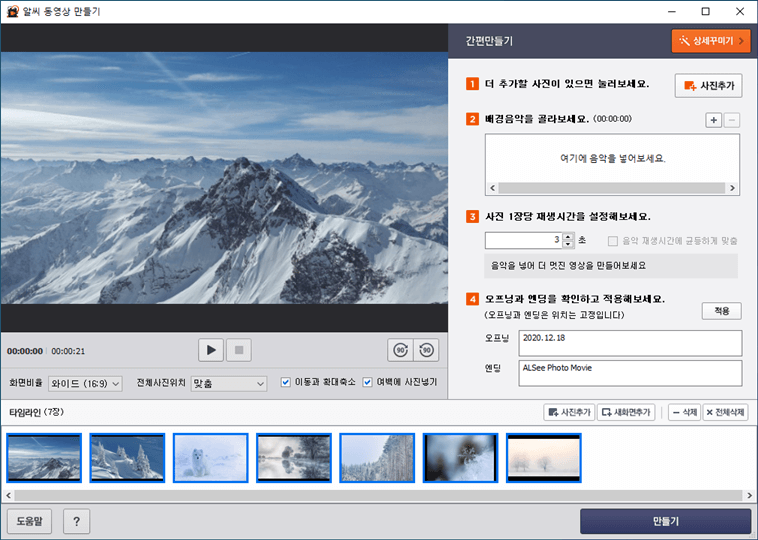
다음으로는 동영상에 넣어줄 배경음악을 선택합니다. 그냥 사진만 순서대로 나오면 영상이 심심하게 느껴질 수가 있기 때문에 노래를 추가를 해주시면 좋습니다.
“배경음악을 골라보세요.” 항목에서 플러스 아이콘을 눌러서 추가를 해주시면 됩니다. 사진이 여러장으로 많다면 여러곡도 넣어줄 수가 있습니다.
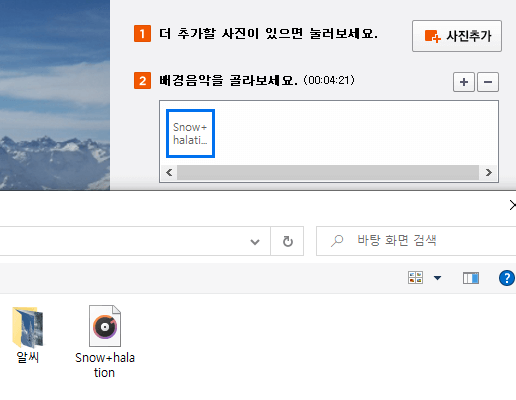
세번쨰로는 사진 1장당 재생시간이 설정을 해주시면 되는데요.
기본적으로 음악의 길이에 맞게 균등하게 재생시간이 설정됩니다. 음악 재생시간에 맞춤 항목을 해제를 해서 별도로 사진이 나오는 시간을 바꿔줄수도 있습니다.
네번째에 있는 오프닝과 엔딩을 넣게되면 처음과 끝날떄의 정해놓은 텍스트가 나오게 할 수가 있습니다.
추가의 설정을 위해서는 상단에 보이는 주황색 버튼인 상세꾸미기를 클릭해서 들어가줍니다.
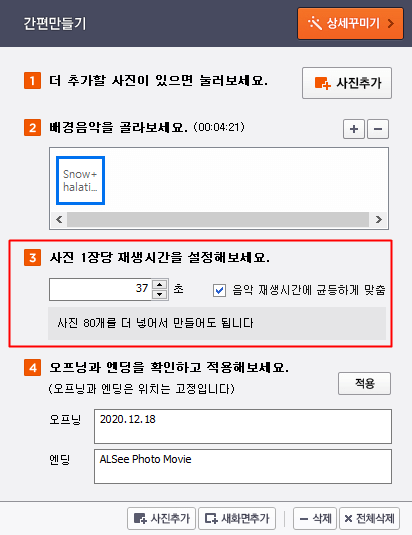
상세꾸미기에서는 먼저 자막을 넣어볼 수가 있는데요. 타임라인에서 설정할 자막을 넣어볼수가 있습니다.
원하는 텍스트를 입력을 해주시고요.폰트 종류를 골라주시면 됩니다.
저는 맑은 고딕에 SNOW를 입력을 해보았습니다. 그러면 사진에 자막이 표기가 되고요. 자막이 표시되는 위치나 효과를 선택해볼 수가 있습니다.
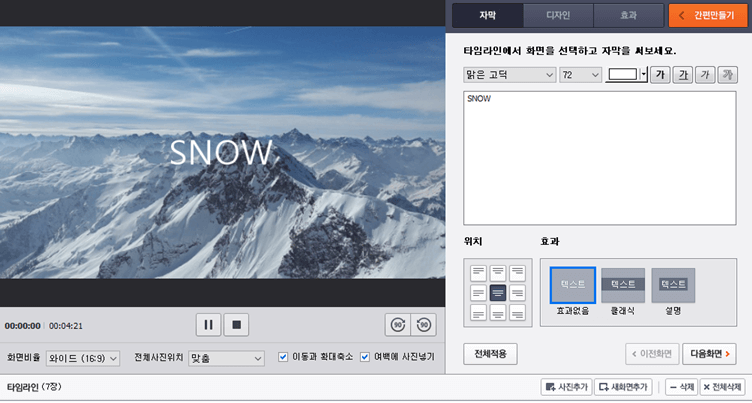
디자인에 들어가주시면 화면의 배경에 나타나는 배경색상을 선택할 수가 있고요. 액자에서는 화면 테두리에 나타나는 액자 종류를 골라서 넣어볼 수가 있습니다.
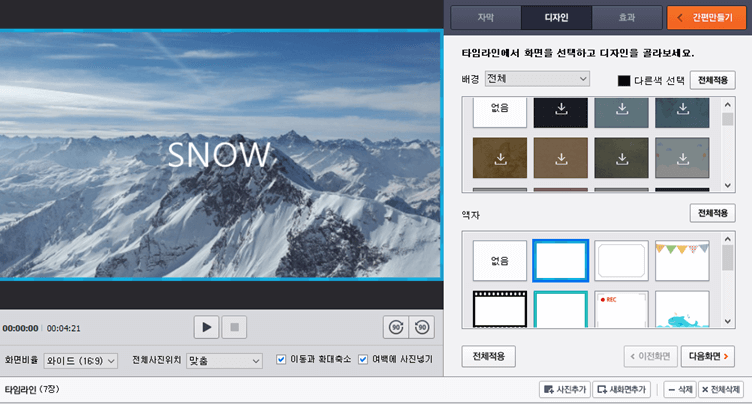
효과를 선택을 해주시면 사진에서 다른 사진으로 전환될때의 효과를 넣어볼 수가 있습니다.
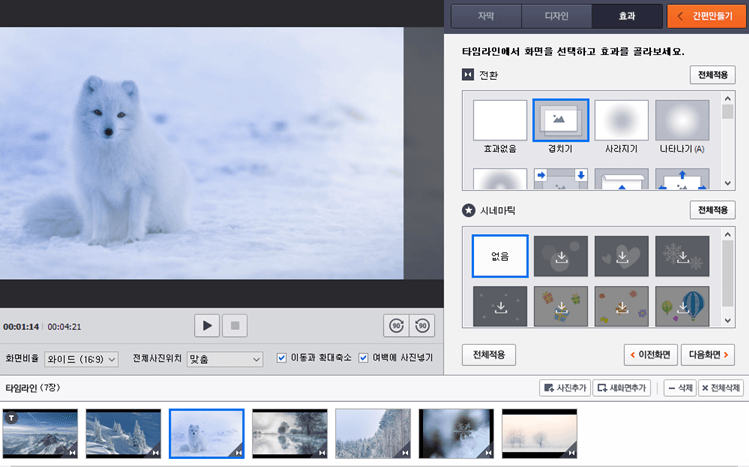
모든 설정이 끝나셨시고 동영상을 생생해 보기 위해서는 만들기를 선택을 해주시고요. 저장할 이름과 위치 경로를 선택후 PC나 스마트폰, 태블릿 등의 용도를 선택을 하고 동영상의 크기 해상도를 설정과 영상 품질을 설정을 하고 만들어주시면 됩니다.
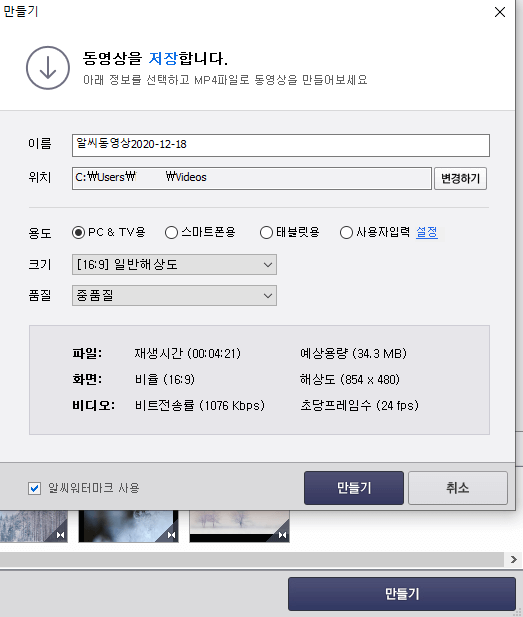
동영상이 만들어지고 있고요. 남은시간을 확인할 수가 있습니다.
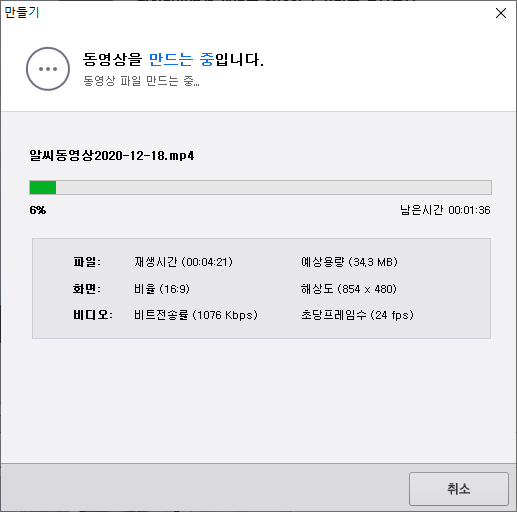
모든 영상이 만들어지고 재생을 한 모습입니다. 사진과 음악이 같이 나오면서 재생이 됩니다. 사진으로 영상을 만들고 싶으신 분들이라면 이렇게 알씨를 사용해서 만들어보시길 바랍니다.