포토스케이프는 쉽게 사용할 수 있는 이미지 편집 프로그램인데요. 기본적으로 사용할 수 있는 기능중 하나인 포토스케이프 글씨 넣는 방법을 알려드리겠습니다.
사진의 썸네일이나 텍스트로 설명이 필요할때 글자를 넣어주고 싶은 경우가 있는데요. 포토스케이프를 사용을 해보면 쉽게 해볼 수가 있습니다.
글자의 폰트를 원하는 종류를 선택이 가능하고요. 글자 테두리, 그림자 등의 효과를 사용해볼 수가 있습니다.
글자의 뒷배경에 색상을 넣어줘서 글자를 더 잘보이도록 만들어 주는것도 가능합니다.
포토스케이프 글씨 넣기
포토스케이프를 설치하셨으면 포토스케이프를 실행을 해주시고요. 나오는 메뉴중에서 사진 편집을 선택을 해줍니다.
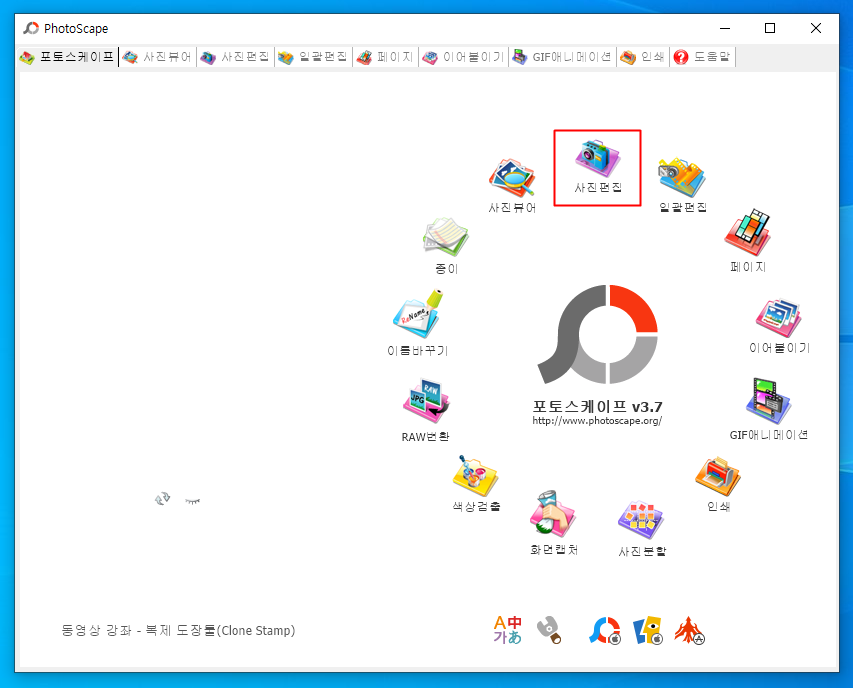
사진편집에서는 텍스트를 넣어볼 사진을 불러오면 됩니다. 사진이 있는 경로를 찾아서 업로드를 해주시면 되고요. 개체를 선택을 해줍니다.
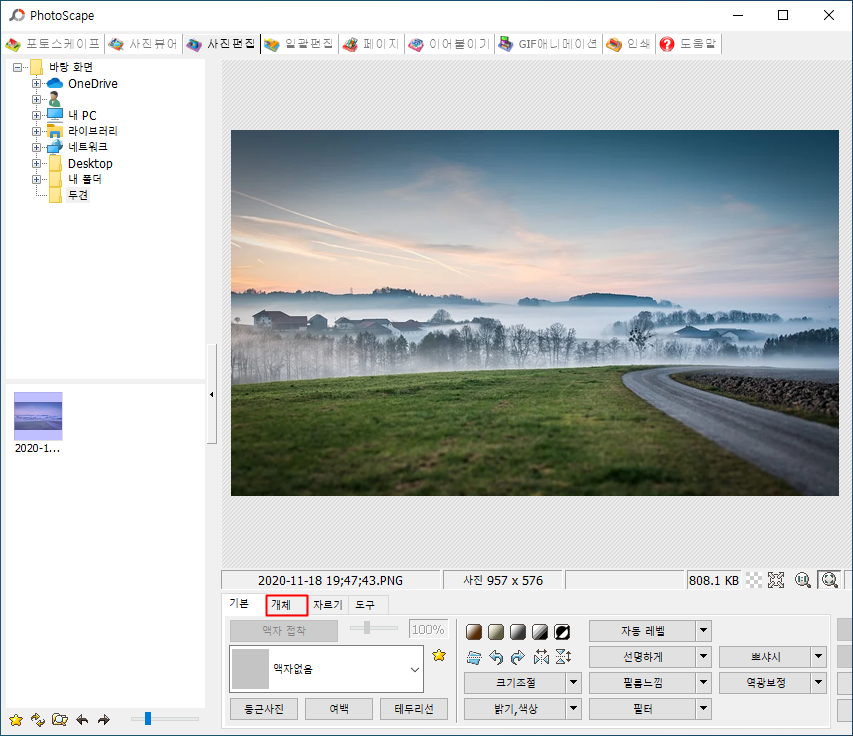
개체에서는 T아이콘을 선택을 해줍니다. 글을 넣을 수 있는 기능으로 폰트 종류나 외곽선, 그림자 효과의 글을 입력 가능합니다.
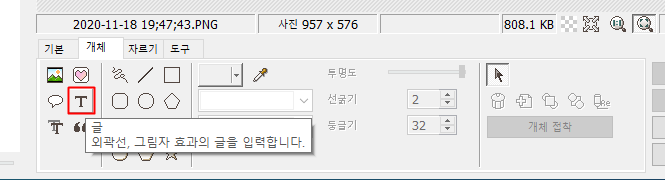
글 메뉴를 실행을 하면 텍스트를 입력하면 해당 텍스트대로 나오게 되고요. 폰트 종류를 골라볼 수가 있습니다. 폰트는 본인의 PC에 저장되어 있는 모든 폰트들을 선택해볼 수가 있습니다. 원하는 폰트 종류가 없다면 인터넷 상에서 폰트를 받아주시면 되고요.
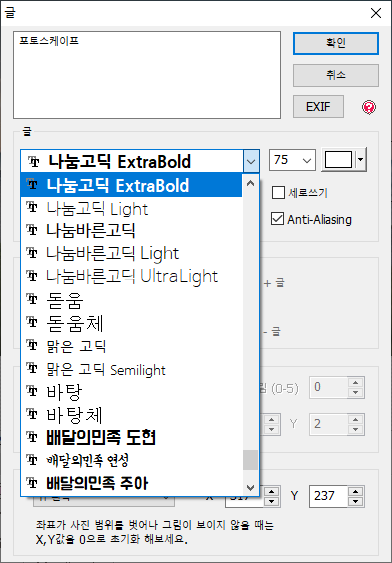
폰트 오른쪽의 숫자는 글자의 크기를 조절해볼 수가 있고요. 색상을 선택이 가능합니다. 선택한 색상이 적용된 것을 확인할 수가 있습니다.
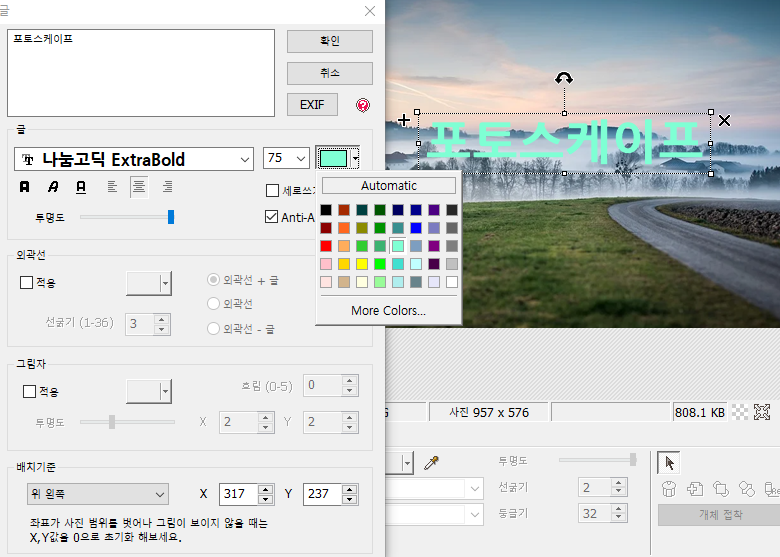
아래에 있는 외각선은 텍스트 주변에 테두리 효과를 주는 것인데요. 외각선의 색상과 굵기를 선택해서 효과을 줄 수 있습니다. 더 가독성 있게 글자가 보이게 됩니다.
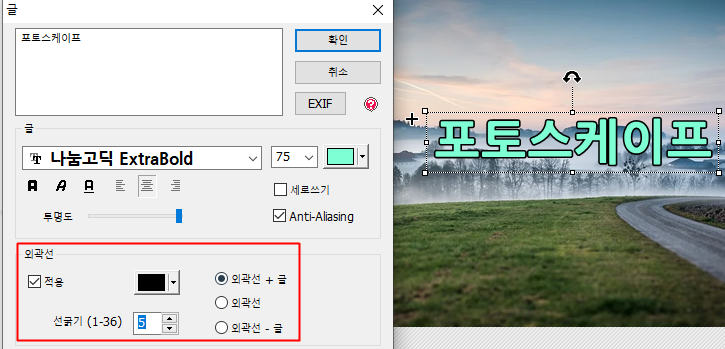
그림자를 활성화 하면 글자 주변에 그림자가 나타나게 되고요. x와 y의 숫자를 조절해서 글자에 그림자가 나타나는 위치를 조절할 수가 있습니다. 글씨가 더 입체적으로 보이게 됩니다.
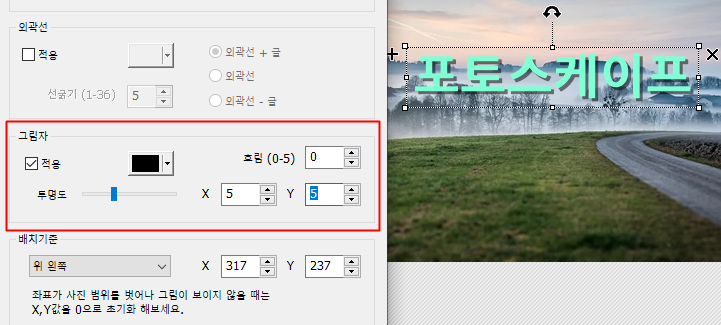
텍스트를 세로로 나오게 하려먼 세로쓰기를 활성화 하면 되고요. 투명도를 조절해서 투명하게 만들어볼 수도 있네요.
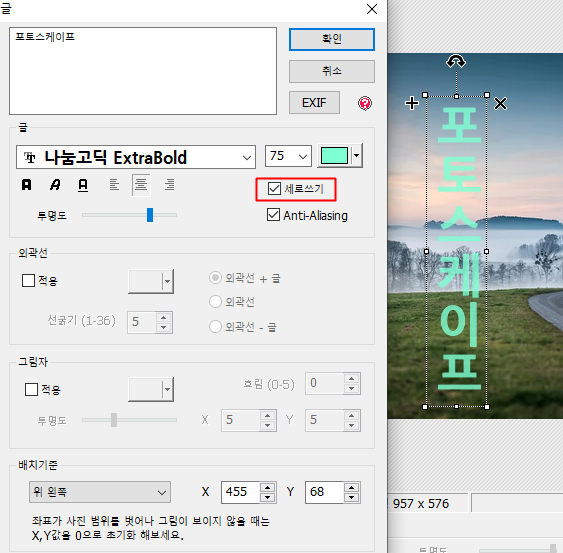
이미지에 텍스트를 넣은 모습입니다. 여기서 글자가 연한색상이거나 배경색과 비슷할 경우에 글씨가 잘 안보일 수가 있는데요. 뒤에 색상을 넣어서 글씨가 잘보이도록 할 수가 있습니다.
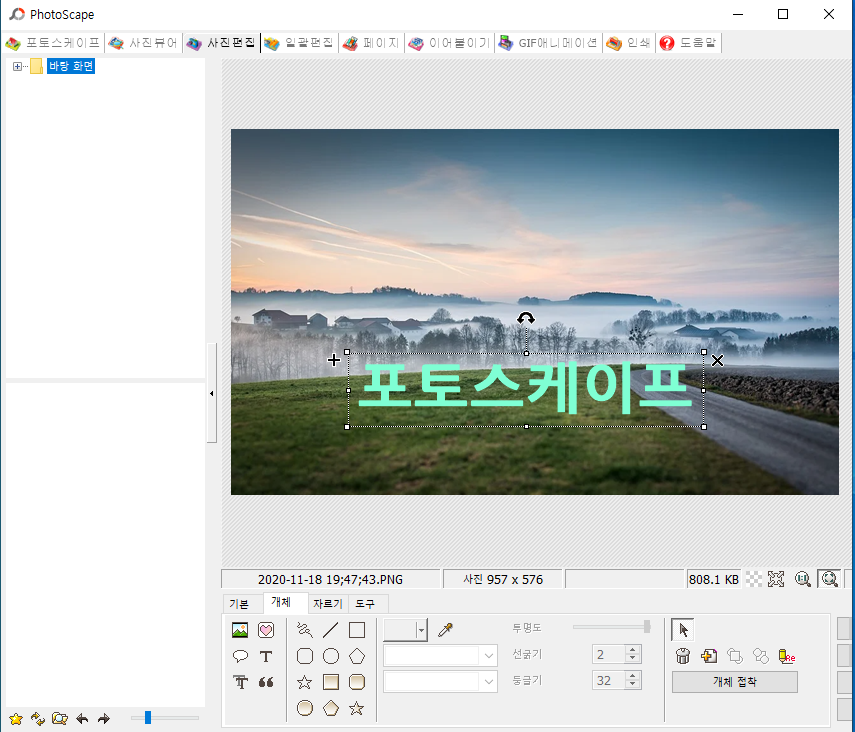
개체에 있는 네모 아이콘을 눌러주시고요. 글자를 가리게 네모 박스를 만들어둡니다. 그리고 해당 도형을 우클릭을 하면 메뉴들이 나오는데요. 뒤로를 선택해서 글자가 앞에 오게 하고 도형은 뒤로 보낼 수가 있습니다.
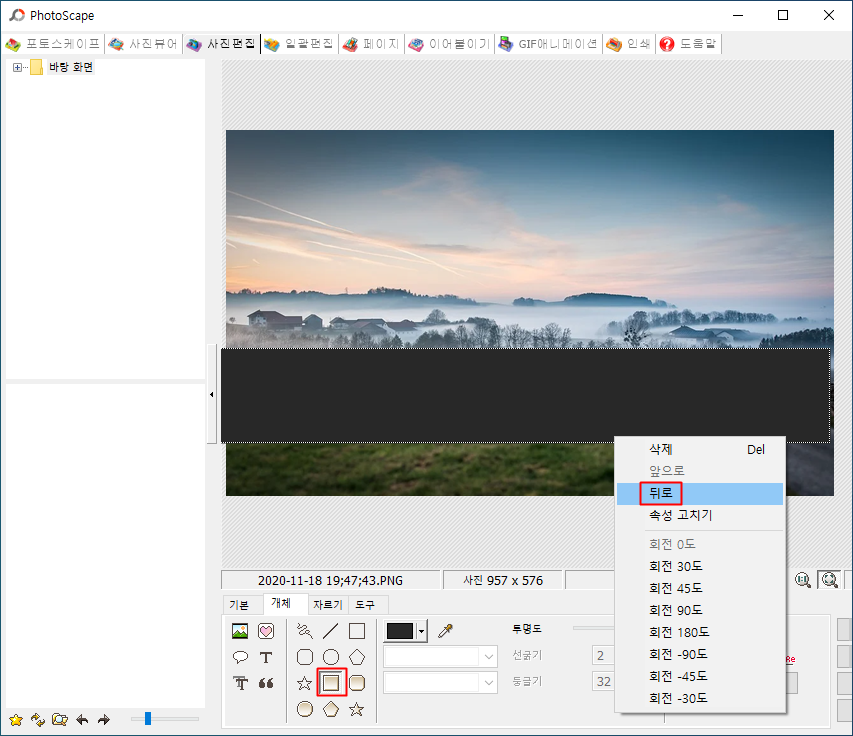
아래와 같이 글자가 잘 나타나게 되는데요. 기존의 이미지가 가려져서 보이도록 하기 위해서는 뒷배경을 투명하게 만들면 됩니다. 네모로 되어있는 해당 도형을 더블클릭을 합니다.
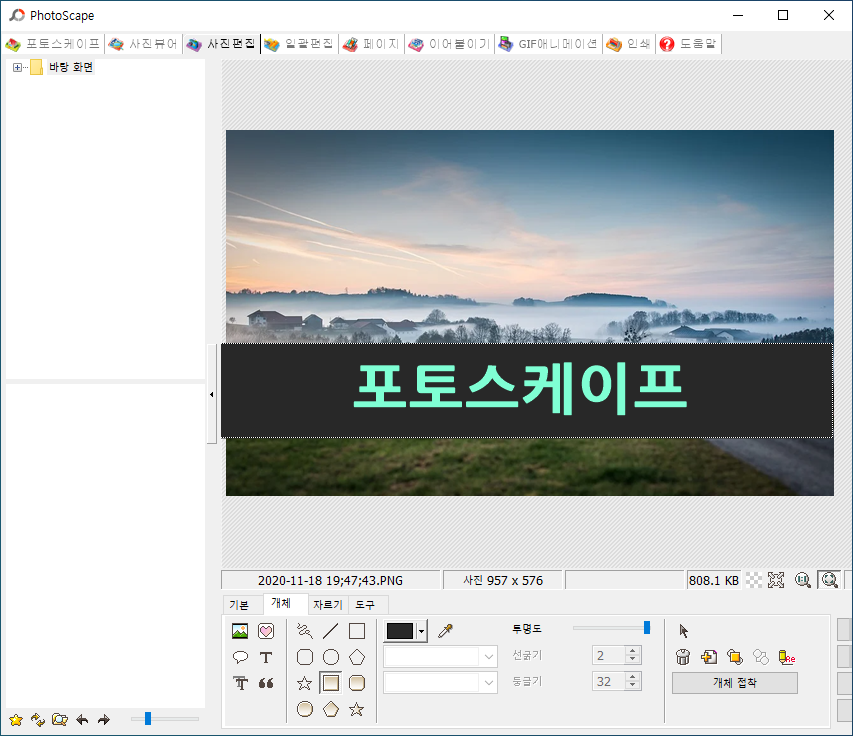
속성 고치기가 나오고요. 투명도를 조절할 수가 있는데요. 120에서 150정도로 조절을 하게되면 뒷 배경은 보이면서 텍스트도 잘 보이는 자연스러운 이미지를 만들어볼 수가 있습니다.
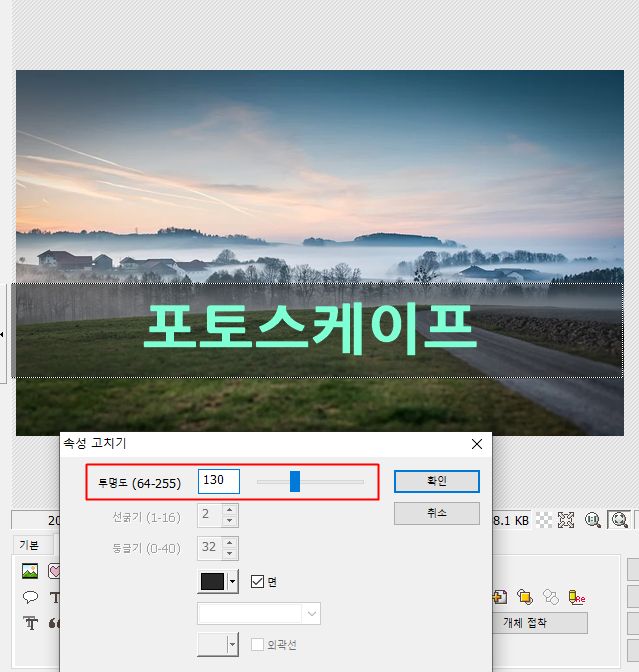
글자를 넣은 이미지를 저장을 하기위해서는 우측 하단에 있는 저장버튼을 눌러서 저장이 가능합니다.
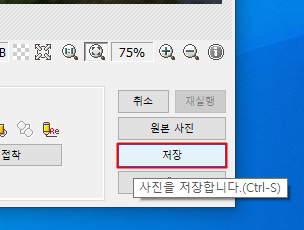
포토스케이프 글씨 넣는 방법을 알아봤습니다.